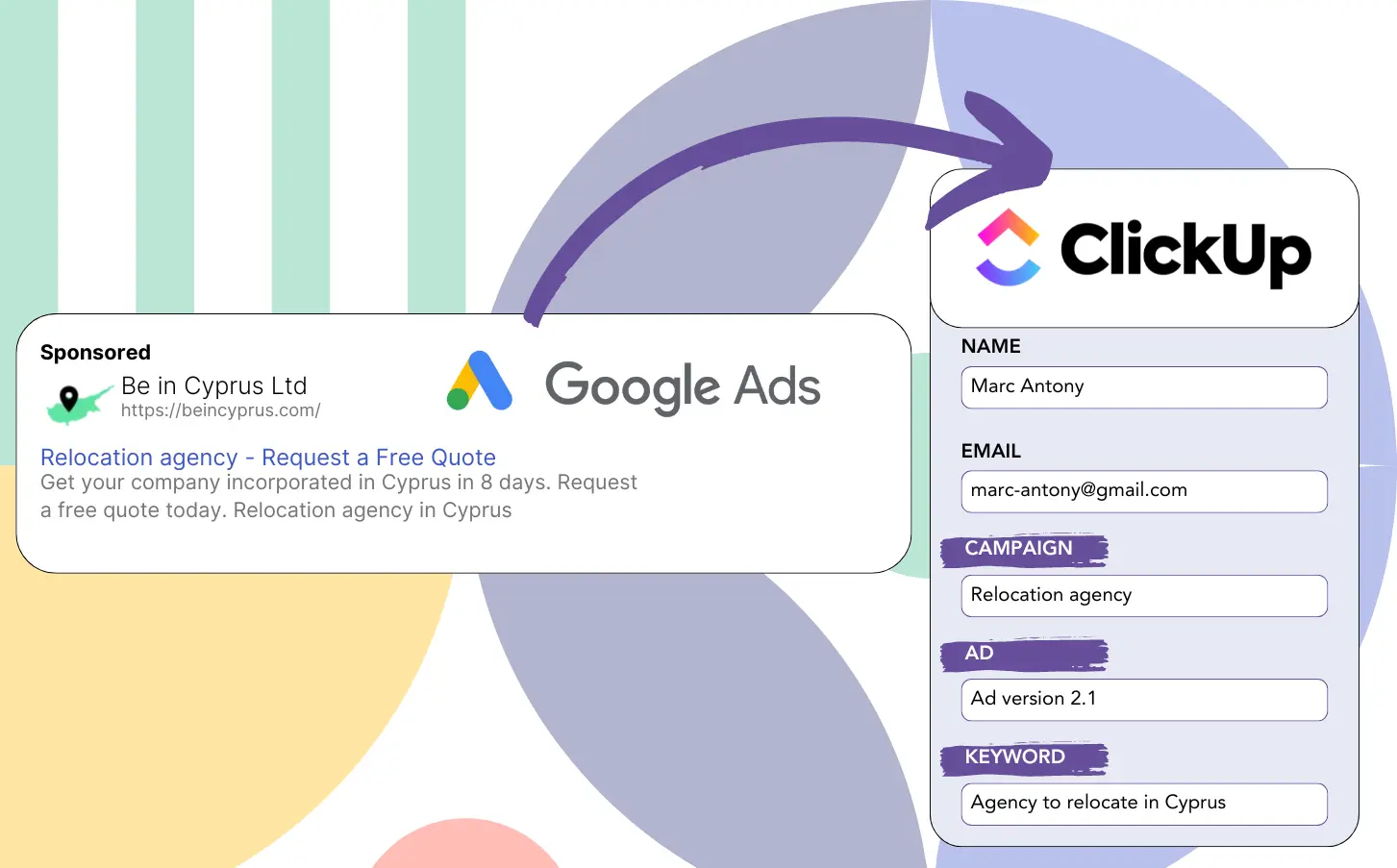Are you using Google Ads to get leads but not sure which campaigns they are coming from?
This issue is well known. Google Ads offers the total number of leads from a campaign, ad, or keyword but no data on individual leads.
Consequently, you cannot determine which campaign, ad, or keyword produced the leads that turned into customers.
LeadSources deals with this issue.
Using LeadSources, you can track and analyze Google Ads data (campaign, ad, keyword, etc.) at the level of each lead.
By transferring your leads into ClickUp CRM, you can access Google Ads metrics (campaign, ad, keyword, etc.) for leads that converted to clients.
This lets you produce reports such as: Keywords that attracted the most clients… and decide which ones to invest in or drop.
Let’s take a closer look!
Capture Google Ads lead data in ClickUp CRM in 4 steps
Step 1: Add Leadsources in the head tag of your website
Sign up to Leadsources.io, and benefit from our 14-day free trial.
Add the LeadSources code in the head tag of your website. No technical knowledge is required.
Simply follow this easy step-by-step guide.
Step 2: Add the UTM parameters to your Google Ads campaigns
Implement the UTM parameters you wish to monitor in all your Google Ads campaigns.
Suggested UTM parameters to include in your ad:
- UTM_source
- UTM_campaign
- UTM_term
- UTM_content
LeadSources also acquires data not covered by UTM parameters, such as channel, landing page, and landing page subfolder, to provide a detailed lead level overview.
Step 3: Add the hidden fields to your form
When users enter their information in your form (name, email, etc.), LeadSources populates hidden fields with Google Ads metrics (campaign, ad, keyword, landing page, etc.).
To implement this, simply add hidden fields to your form to store UTM parameters. Our step-by-step guides cover all form builders, and coding experience is not needed.
Step 4: Track the Google Ads data in ClickUp CRM
When an individual clicks on your Google Ads ad and gets to your page, LeadSources captures the Google Ads metrics (campaign, ad, keyword, landing page, etc.).
LeadSources ensures that Google Ads data is automatically added to the hidden fields of your form.
Upon form submission, Google Ads data and responses can be directed to ClickUp CRM. You must connect your form to ClickUp CRM to enable this process.
How does Leadsources work?
When the LeadSources code is added to the head tag of your website, it will capture Google Ads data (UTM parameters and referrer) during each visit.
It saves the Google Ads information in the hidden fields of your form.
Even if UTM parameters are absent from the URL, LeadSources will still track visitor data through the referrer:
- Channel
- Source
- Campaign
- Landing page
- Landing page subfolder
This technique enables the tracking of vital lead source information even if UTM parameters are not present, such as:
- On Google Search
- On your Instagram bio link
- On your social media posts
- Etc.
Although UTM parameters are the standard for tracking lead sources, LeadSources enables you to track data from channels that don’t use UTM parameters:
- Organic Search
- Paid Search
- Organic Social
- Paid Social
- Referral
- Affiliate
- Display Advertising
- Direct Traffic
This method centralizes accurate lead source information into one location.
How to run performance reports
Once Google Ads data is stored in ClickUp CRM, you can generate various performance reports, including:
- Leads per channel
- Revenue per channel
- Revenue per keyword
- Etc.
This helps you make effective choices about your marketing investments.
Let’s identify the different types of reports you can generate.
Lead performance reports
You can generate reports tracking the volume of leads from:
- Channel
- Source
- Campaign
- Landing page
- Landing page subfolder
Example #1
Create a report called “Leads by Channel” by exporting data from campaigns across different channels (SEO, PPC, email, etc.).
Example #2
Once the channel generating the most leads is identified (e.g., Google Ads), you can narrow your focus to this channel and check lead counts for each separate ad campaign.
Example #3
After finding the campaign that got the most leads, you can take a closer look at the keywords that brought in these leads.
Sales performance report
Recognizing which ads and keywords bring in the highest number of leads is useful, but does this equate to greater revenue?
Sending your form submissions to ClickUp CRM enables the creation of detailed sales performance evaluations.
Example:
| Channels | Search Paid | Social Paid |
| Leads | 50 | 75 |
| Sales | 5 | 6 |
| Average order value | $150 | $100 |
| Revenue | $750 | $600 |
Running ads on both Google and Facebook showed that Social Paid ads resulted in a greater number of leads than Search Paid ads.
After analyzing lead conversion to paying customers over several weeks, it is evident that the Search Paid channel produced more revenue from fewer leads than the Social Paid channel. This justifies increasing the Search Paid campaign budget.
LeadSources tracks the source of each lead in ClickUp CRM, whether they come from ads, organic search, social, email, etc. and syncs that data with each submission. See the full breakdown on the lead source in ClickUp CRM page.