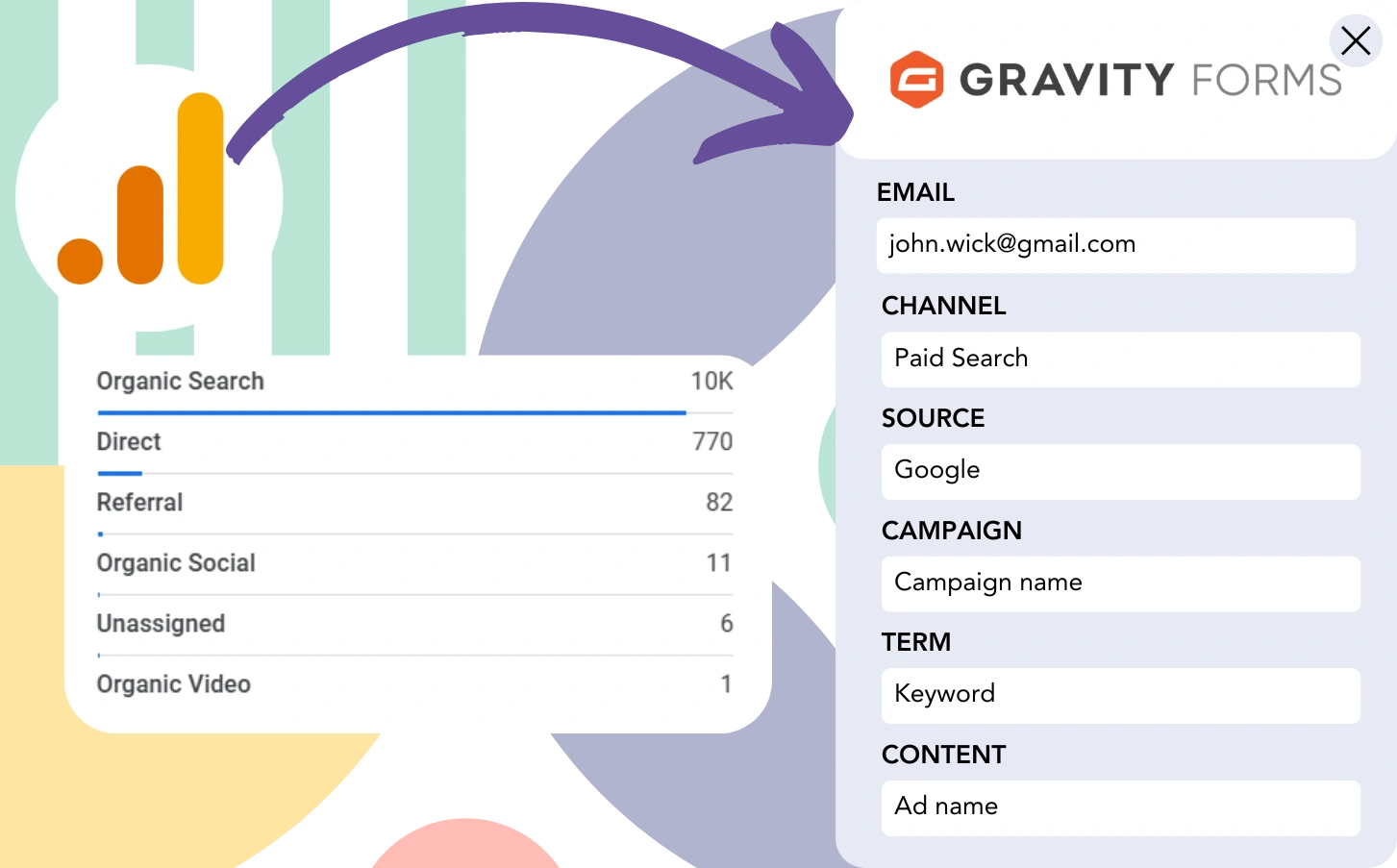Tracking lead origins with Google Analytics is possible, but it doesn’t provide the ability to connect leads to the exact channels.
When a lead transitions to a customer, connecting that customer to a particular channel or ad isn’t possible.
Why? Because Google Analytics reports lead data are shown in an aggregated format, displaying general information like “50 leads from Paid Search” instead of offering details on individual leads.
❌ This means you can’t identify the channels driving leads and customers. And your marketing spend may be wasted on underperforming channels.
✅ Our goal is to track lead sources at a specific level of detail. In that way, when a lead converts into a customer, we can accurately trace it back to its original channel.
Fortunately, we can easily link every lead and customer back to the channel that drove them.
We’ll break it down step by step!
How to track Google Analytics data in Gravity Forms
Step 1: Add Leadsources in your website
With Leadsources, you can track up to 7 lead source data points for each lead, just as Google Analytics does. Once integrated within your website, it will capture 7 key lead source data:
- Channel
- Source
- Campaign
- Term
- Content
- Landing page
- Landing page subfolder
➡️ Sign up to Leadsources.io for free
➡️ Add the Leadsources tracking code to your site
Step 2: Add the hidden fields in Gravity Forms
Invisible form fields, known as hidden fields, store data submitted along with the form.
Leadsources automatically fills the hidden fields with lead source data when someone submits your Gravity Forms, ensuring it is saved upon submission.
Step 3: Capture lead source data in Gravity Forms
As users visit your site, Leadsources gathers lead source data, including channel and source details.
This information is automatically added to the hidden fields of Gravity Forms.
After submission, you can view the lead source data along with the lead information directly in Gravity Forms.
How does Leadsources work?
When a visitor lands on your site, Leadsources gathers the lead source data and populates the hidden fields in your form. Upon form submission, this data, along with lead details such as name and email, is sent to Gravity Forms.
Leadsources monitors the lead source information for every lead generated:
| Lead source data | Fetched automatically |
| Channel | ✅ |
| Source | ✅ |
| Campaign | ✅ OR use UTM_campaign |
| Content | UTM_content parameter is required |
| Term | UTM_term parameter is required |
| Landing page | ✅ |
| Landing page subfolder | ✅ |
Even when UTM parameters are missing, such as with organic sources from Google or when your site is referenced in an article, Leadsources collects the following lead source data:
✅Channel
✅Source
✅Campaign
✅Landing page
✅Landing page subfolder
Unlike other platforms, Leadsources tracks lead sources across every marketing channel, whether organic or paid.
Performance reports: Lead, sales, and revenue by source
With lead source data tracked in Gravity Forms, you can produce performance reports like:
- Leads, sales, and revenue by channel
- Leads, sales, and revenue by source
- Leads, sales, and revenue by campaign
- Leads, sales, and revenue by term (e.g. keyword or adset)
- Leads, sales, and revenue by content (e.g. ad)
- Leads, sales, and revenue by landing page
- Leads, sales, and revenue by landing page subfolder
This allows you to reallocate your marketing budget toward the channels, sources, campaigns, and terms that produce the most leads, sales, and revenue.
Let’s explore the types of reports you have the ability to generate.
1. Lead source reports
Generate reports that show the number of leads generated by:
- Channel
- Source
- Campaign
- Term (e.g. keyword or adset)
- Content (e.g. ad)
- Landing page
- Landing page subfolder
Example #1: Leads by channel
This report identifies the channel driving the greatest number of leads.
Example #2: Leads by campaign
You can now focus on a specific channel (e.g., Paid Search) and measure the lead volume from each campaign.
Example #3: Leads by keyword and ad
Once the Paid Search campaign with the most leads is identified, you can analyze the exact keyword or ad that is attracting those leads.
2. Sales and revenue source reports
With the channel, source, campaign, term, and content driving leads identified, we now need to evaluate whether these leads are transforming into sales and revenue.
By connecting Gravity Forms with a CRM, you can track sales and revenue across multiple channels, sources, campaigns, terms, content, and landing pages, including their subfolders.
Using this data, you can adjust your marketing activities to emphasize the channels, sources, campaigns, terms, and content that produce the most sales and revenue.
You can also compile a range of sales and revenue reports, such as:
- Sales and revenue by channel
- Sales and revenue by source
- Sales and revenue by campaign
- Sales and revenue by term (e.g. Keywords)
- Sales and revenue by content (e.g. Ads)
- Sales and revenue by landing page
- Sales and revenue by landing page subfolder
For clarity, we will use the following scenario as an example:
| Channels | Search Paid | Social Paid |
|---|---|---|
| Leads | 50 | 75 |
| Sales | 5 | 6 |
| Avg. Order Value | $150 | $100 |
| Revenue | $750 | $600 |
After running advertisements through Google Ads and Facebook Ads Manager, the “Leads by Channel” report showed that Facebook (Social Paid) produced a higher number of leads compared to Google (Search Paid).
When examining your CRM’s sales and revenue data, you found that Search Paid led to a higher revenue despite fewer leads than Social Paid. Consequently, you adjusted your budget to prioritize the Search Paid channel.
LeadSources tracks the source of each lead in Gravity Forms, whether they come from ads, organic search, social, email, etc. and syncs that data with each submission. See the full breakdown on the lead source in Gravity Forms page.