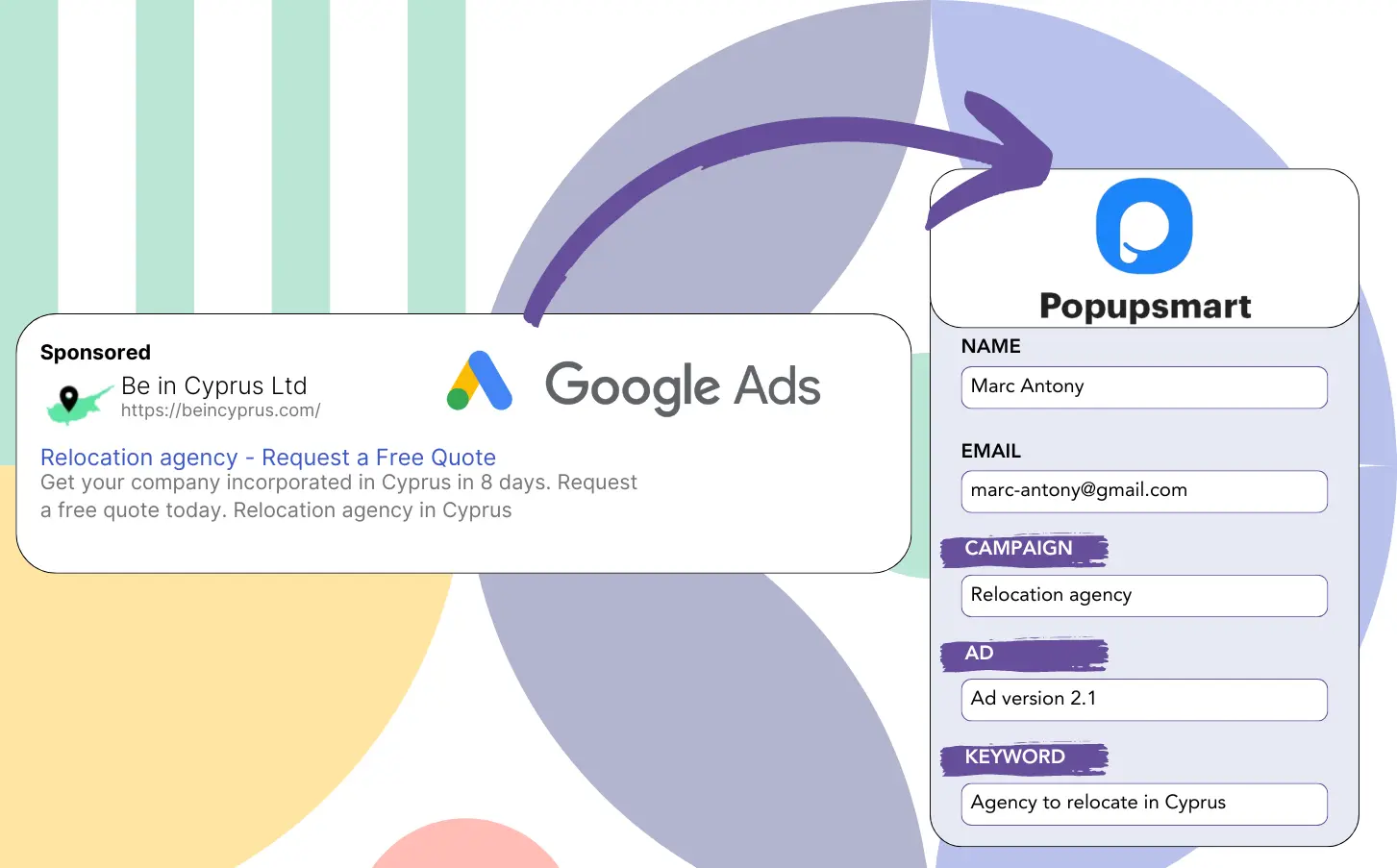Are you having difficulty determining the source of your leads within Google Ads?
It’s a known issue that Google Ads only displays the number of leads generated from specific campaigns, ads, or keywords without lead-level details.
Therefore, you are unable to track which campaign, ad, or keyword was responsible for the leads that turned into customers.
Leadsources provides a solution to this problem.
Leadsources allows you to follow Google Ads metrics (campaign, ad, keyword, etc.) on an individual lead basis.
You can record Google Ads data (campaign, ad, keyword, etc.) in Popupsmart for each lead.
Reports such as “Keywords with the highest lead generation” can help you decide which keywords to focus on or discontinue.
Let’s explore this further!
Capture Google Ads lead data in Popupsmart in 4 steps
Step 1: Add Leadsources in the head tag of your website
Sign up to Leadsources.io, and benefit from our 14-day free trial.
Add the Leadsources code in the head tag of your website. No coding expertise is required.
Simply follow this easy step-by-step guide.
Step 2: Add the UTM parameters to your Google Ads campaigns
Insert the desired UTM parameters into all your Google Ads campaigns.
Here are some UTM parameters you can use in your ad:
- UTM_source
- UTM_campaign
- UTM_term
- UTM_content
Leadsources captures additional information not found in UTM parameters, such as the channel, landing page, and landing page subfolder, to offer a detailed lead-level perspective.
Step 3: Add the hidden fields in Popupsmart
As visitors fill out your Popupsmart (name, email, etc.), Leadsources automatically populates the hidden fields with Google Ads data (campaign, ad, keyword, landing page, etc.).
Follow this detailed guide to add hidden fields to your Popupsmart.
The Google Ads data will be stored directly in your Popupsmart by Leadsources.
Step 4: Capture the Google Ads data in Popupsmart
When a visitor clicks your Google Ads ad and lands on your site, Leadsources collects the Google Ads data (campaign, ad, keyword, landing page, etc.).
Leadsources automatically populates the hidden fields in your Popupsmart with Google Ads data.
Upon submission of the form, the Google Ads data and form responses are transferred to the Popupsmart submissions page.
How does Leadsources work?
Inserting the Leadsources code into your website’s head tag will allow it to read and record Google Ads data (UTM parameters and referrer) on every visit.
It records the Google Ads data in the hidden fields of your Popupsmart.
Leadsources will still capture data about visitors without UTM parameters in the URL by using the referrer:
- Channel
- Source
- Campaign
- Landing page
- Landing page subfolder
This technique lets you keep track of crucial lead source information even in the absence of UTM parameters, including:
- On Google Search
- On your Instagram bio link
- On your social media posts
- Etc.
Most tools capture lead data only when UTM parameters are used (especially for paid and referral channels) – this is a problem!
Unlike others, Leadsources captures lead data for every channel, even without UTM parameters:
- Organic Search
- Paid Search
- Organic Social
- Paid Social
- Referral
- Affiliate
- Display Advertising
- Direct Traffic
This helps you collect and consolidate all lead source data into one central spot.
How to run performance reports
With Google Ads data in Popupsmart, you can now produce performance reports including:
- Leads per campaign
- Leads per ad
- Leads per keyword
- Etc.
This allows you to make knowledgeable choices about your Google Ads expenses.
Let’s look at the different types of reports you can produce.
Lead performance reports
You can run reports that show how many leads were generated by:
- Channel
- Campaign
- Ad
- Keyword
- Landing page
- Landing page subfolder
Example #1
For campaigns on multiple channels (SEO, PPC, email, etc.), you can export the data and produce a report called “Leads by Channel.”
Example #2
After finding the channel with the highest lead production (e.g., Google Ads), you can further analyze by choosing that channel to see lead numbers for each specific ad campaign.
Example #3
After identifying the campaign with the highest lead count, you can look into which particular keywords are responsible for these leads.
Sales performance report
Knowing which ads and keywords produce the most leads is valuable, but does this lead to increased revenue as well?
By importing Popupsmart submissions into a CRM (such as GoHighLevel), you can produce effective sales reports.
Example:
| Channels | Search Paid | Social Paid |
| Leads | 50 | 75 |
| Sales | 5 | 6 |
| Average order value | $150 | $100 |
| Revenue | $750 | $600 |
After running ads on Google and Facebook, you observed that Social Paid ads led to a higher number of leads compared to Search Paid ads.
After several weeks of reviewing lead conversions, it was clear that the Search Paid channel brought in more revenue with fewer leads than the Social Paid channel. This supports raising the budget for Search Paid campaigns.