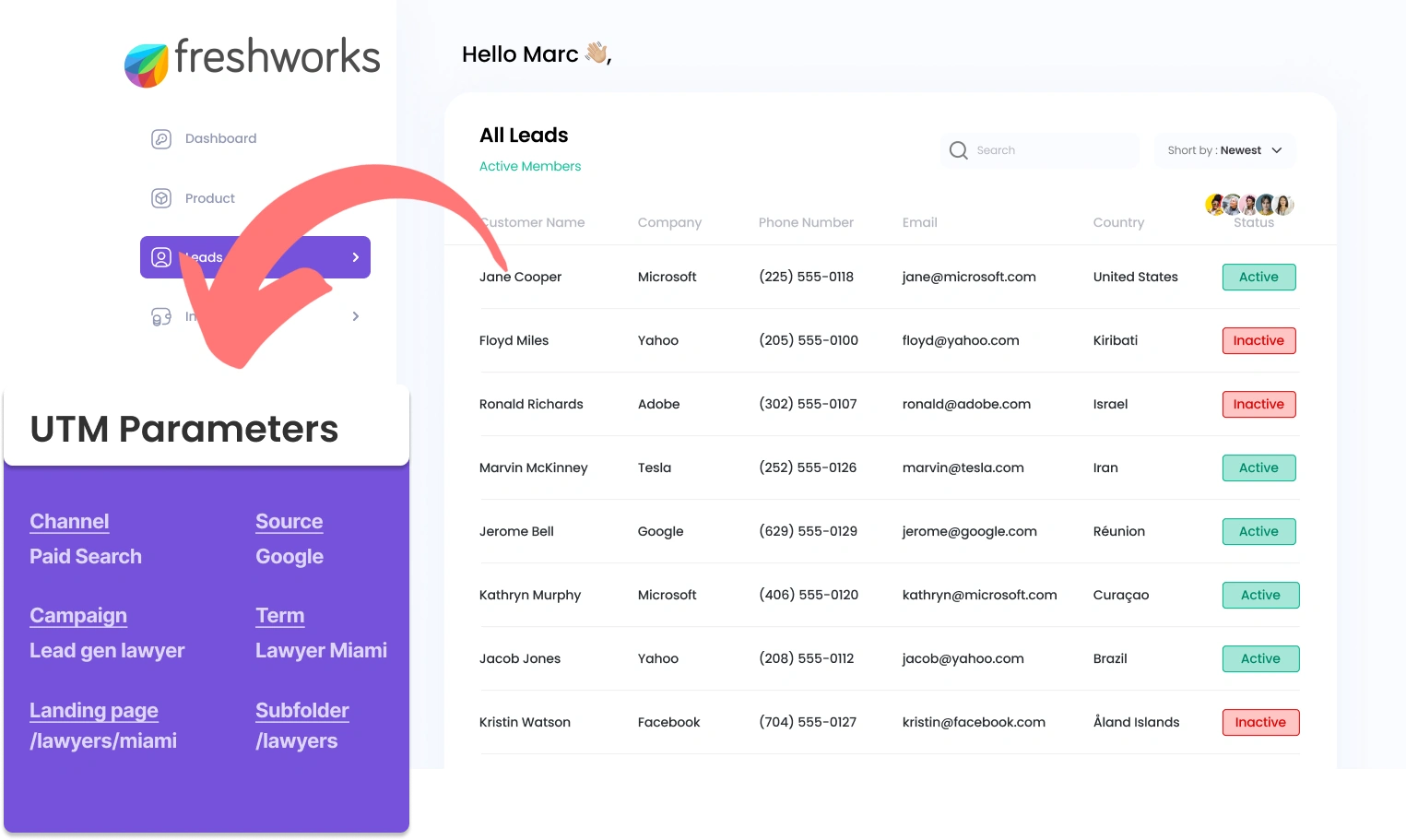Non-coders often find it hard to integrate UTM parameters into Freshworks CRM.
Imagine a way to manage UTM parameters in Freshworks CRM, without any coding experience.
Meet Leadsources.io!
Leadsources is a lead source tracking tool that acts as a middleman between your UTM parameters and your CRM (in this case, Freshworks CRM).
When a visitor clicks on your marketing campaign, Leadsources collects the UTM parameters from your URL.
Leadsources then puts these UTM parameters into the hidden fields of your form.
By linking your form to Freshworks CRM, you can view your new leads with their UTM parameters directly in Freshworks CRM.
This lets you create reports to see where your most valuable customers are coming from.
In this guide, you’ll find out how to add UTM parameters to Freshworks CRM in just 10 minutes with Leadsources (no coding needed).
Capture UTM parameters into Freshworks CRM in 4 easy steps
Step 1: Add Leadsources in the head tag of your website
Sign up to Leadsources.io, and benefit from our 14-day free trial.
Insert the Leadsources code in the head tag of your site. No coding background required.
Simply follow the step-by-step guide we have created.
Step 2: Add the UTM parameters to your campaigns
Ensure that the UTM parameters you wish to track are included in all your campaigns, such as PPC, email, and social media.
Leadsources works with any of the following UTM parameters:
- UTM_source
- UTM_campaign
- UTM_term
- UTM_content
In addition to UTM parameters, Leadsources records extra information including the channel, landing page, and subfolder.
Step 3: Add the hidden fields to your form
To ensure UTM parameters (channel, source, etc.) are captured, add hidden fields to your form. Leadsources will automatically fill these as visitors complete the form (name, email, etc.).
Add hidden fields to your form to store UTM parameters. Our guide covers the setup process for all form builders.
Step 4: Track the UTM parameters into Freshworks CRM
As visitors click on your campaign link and enter your site, Leadsources automatically retrieves the UTM parameters from the URL.
Leadsources takes care of inserting UTM parameters into your form’s hidden fields.
Form submissions send UTM parameters and responses to Freshworks CRM. Connecting your form to Freshworks CRM is necessary for this integration.
How does Leadsources work?
When the Leadsources code is added to your website’s head tag, it will capture UTM parameters from the URL every time someone visits your site.
It then stores the UTM parameters in the hidden fields of your form.
Visitors who come to your site without UTM parameters in their URL are still tracked by Leadsources through referrer data such as:
- Channel
- Source
- Campaign
- Landing page
- Landing page subfolder
You can still track essential lead source details with this approach, even if UTM parameters are not applicable or preferred, such as:
- On Google Search
- On your Instagram bio link
- On your social media posts
While many tools are restricted to tracking lead sources through UTM parameters, Leadsources supports tracking from any source, no matter where it originates:
- Organic Search
- Paid Search
- Organic Social
- Paid Social
- Referral
- Affiliate
- Display Advertising
- Direct Traffic
This enables you to collect and centralize all your lead source data in one location.
How to run performance reports
Now that you have captured your UTM parameters into Freshworks CRM, you can use it to run performance reports such as:
- Leads per channel
- Revenue per channel
- Revenue per keyword
With this information, you can make smart decisions about where to direct your marketing spend.
We’ll review the types of reports that you can run.
Lead performance reports
You can run reports showing the volume of leads generated by:
- Channel
- Source
- Campaign
- Landing page
- Landing page subfolder
Example #1
For campaigns across various platforms (SEO, PPC, email, etc.), exporting the data will allow you to create a report titled “Leads by Channel”.
Example #2
Once you know which channel is most effective at generating leads (e.g., Google Ads), you can choose this channel to review the lead numbers for each ad campaign.
Example #3
After selecting the campaign with the highest number of leads, you can explore deeper into a more detailed analysis of the keywords generating these leads.
Sales performance report
Recognizing which ads and keywords lead to the highest number of leads is beneficial, but does this also enhance your revenue?
Integrating form submissions with Freshworks CRM enables you to generate detailed reports on sales performance.
Example:
| Channels | Search Paid | Social Paid |
| Leads | 50 | 75 |
| Sales | 5 | 6 |
| Average order value | $150 | $100 |
| Revenue | $750 | $600 |
While you are running ads on Google and Facebook, you discovered that Social Paid ads produced more leads than Search Paid ads did.
After a few weeks of evaluation, you discover that the Search Paid channel achieved more revenue with fewer leads than the Social Paid channel, leading you to allocate more funds to Search Paid.
LeadSources tracks the source of each lead in Freshworks CRM, whether they come from ads, organic search, social, email, etc. and syncs that data with each submission. See the full breakdown on the lead source in Freshworks CRM page.