Home » Gravity Forms » Track Facebook ads data in Gravity Forms
A lead has landed in your Gravity Forms, and you want to track which Facebook campaign, ad set, and ad generated that specific lead.
The problem is that Facebook only provides aggregated lead source data: “X leads came from campaign A.”
As a result, when your sales team closes a lead, they have no way to connect it with a channel, and you can’t properly optimize your Facebook ads.
In this article, I’ll show you how to track Facebook ad data for each lead you generate in Gravity Forms.
By connecting LeadSources with Gravity Forms, you track a comprehensive report of Facebook ads data for each lead submitted.
LeadSources also track additional data to provide a full lead source report for each lead.
Now, imagine a user clicks on your Facebook ad but leaves your site without filling out your Gravity Forms.
Four months later, this user returns to your site from an organic search on Google, and submits your Gravity Forms.
LeadSources remembers all previous visits and provides a complete report of every session that occurred before the form submission.
Tracking the full lead journey helps you understand the role each marketing channel plays in your lead generation strategy.
That Facebook campaign that was not performing (because it didn’t generate leads) might actually be the first touchpoint of your most valuable leads.
Sign up to LeadSources (we offer a 14-day free trial).
Enter the URL of the website you want to track.
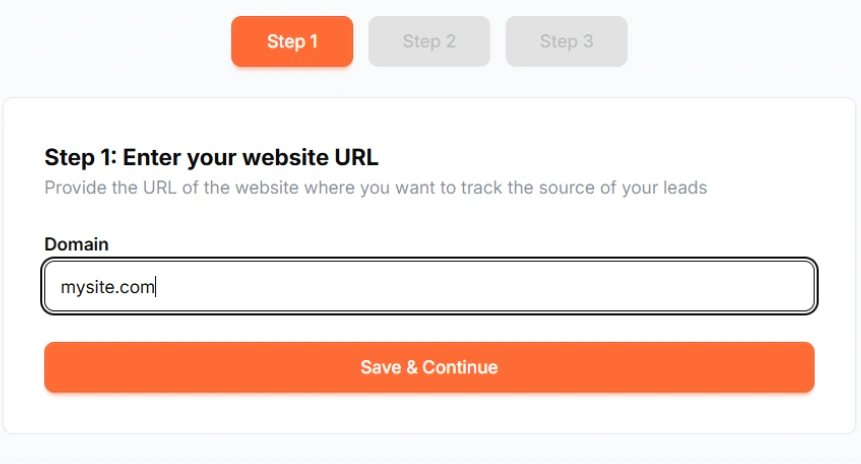
Copy and paste your LeadSources tracking code into the <head> section of your website.
Enter your Gravity Forms API credentials to connect your account.
Then, select the form you want to track.
LeadSources will start tracking the source and journey of every lead you generate on Gravity Forms.
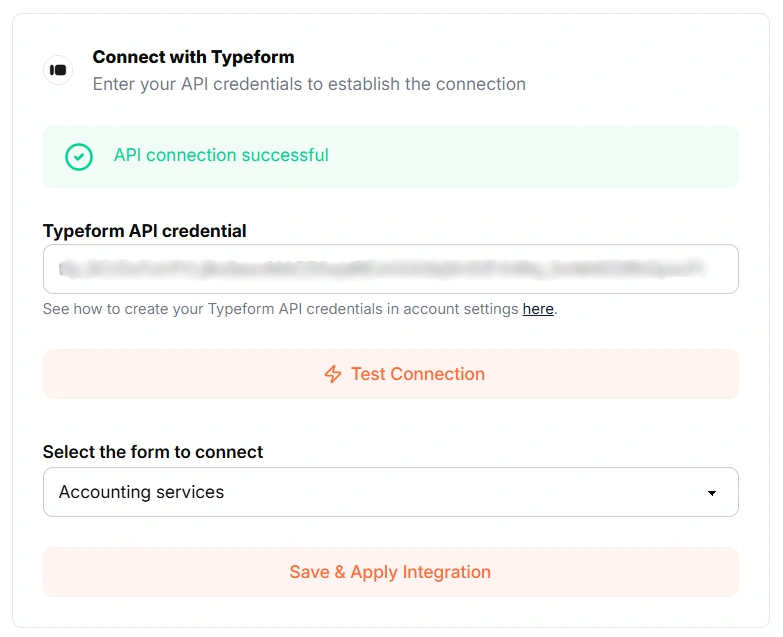
Start your free trial today and track the full source of every lead throughout their journey.
Automated page speed optimizations for fast site performance