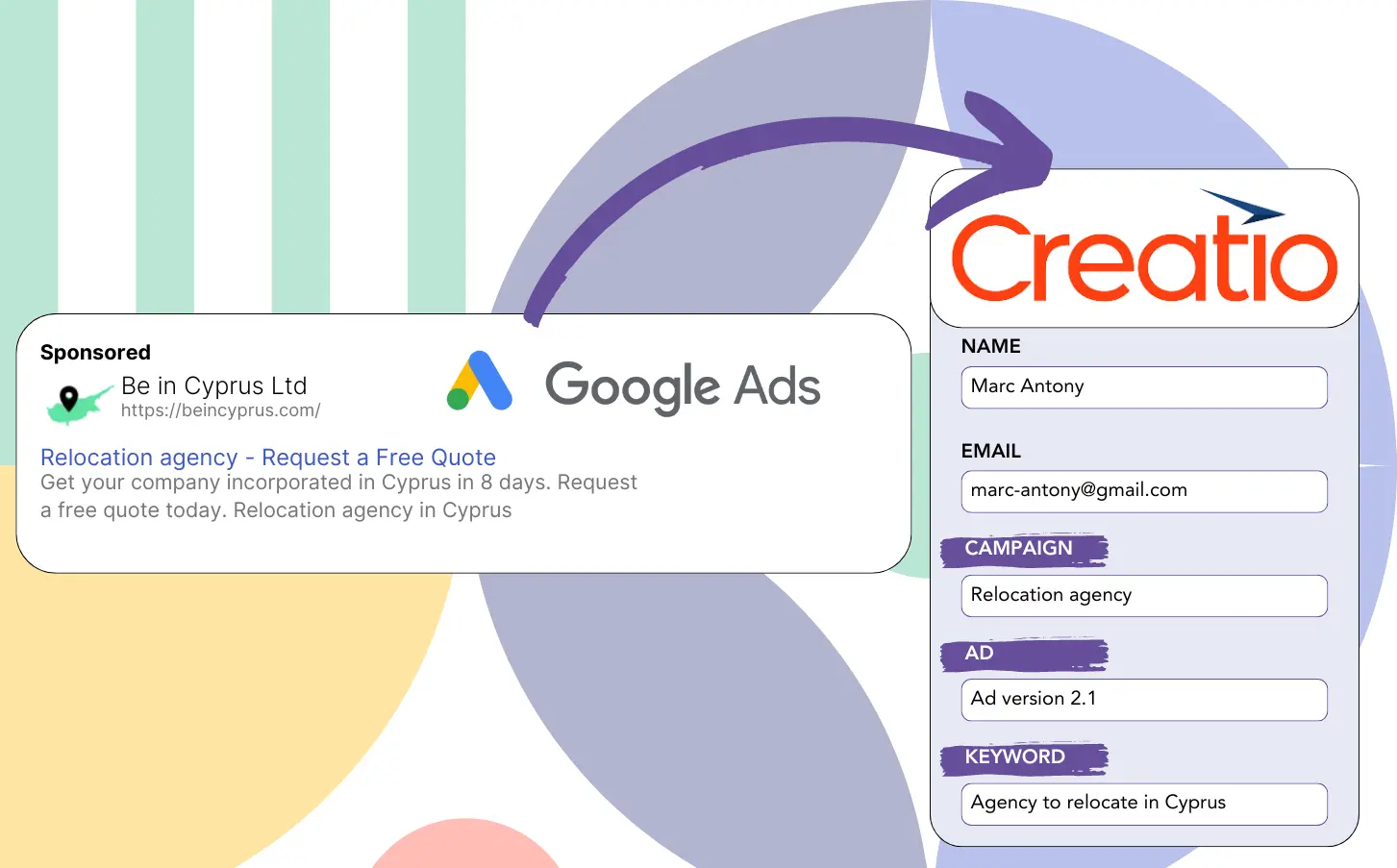Are you utilizing Google Ads to generate leads but struggling to identify which campaigns are most effective?
This is a known issue. Google Ads only shows how many leads come from a campaign, ad, or keyword without individual lead details.
Thus, you are unable to know which campaign, ad, or keyword led to leads converting into customers.
LeadSources offers a solution for this problem.
LeadSources lets you view your Google Ads data (campaign, ad, keyword, etc.) at the lead level.
Importing leads into Creatio CRM enables you to access Google Ads data (campaign, ad, keyword, etc.) for leads that converted into customers.
With this information, you can create reports like: Keywords that converted the most clients… and choose which keywords to promote or phase out.
Let’s explore further.
Capture Google Ads lead data in Creatio CRM in 4 steps
Step 1: Add Leadsources in the head tag of your website
Sign up to Leadsources.io, and benefit from our 14-day free trial.
Include the LeadSources code in the head tag of your site. No coding background is needed.
Simply follow this easy step-by-step guide.
Step 2: Add the UTM parameters to your Google Ads campaigns
Apply the UTM parameters you want to follow in every Google Ads campaign.
Examples of UTM parameters suitable for your ad:
- UTM_source
- UTM_campaign
- UTM_term
- UTM_content
LeadSources also collects information that UTM parameters don’t cover, like channel, landing page, and landing page subfolder, for a full picture.
Step 3: Add the hidden fields to your form
When users provide their information on your form (name, email, etc.), LeadSources fills the hidden fields with Google Ads data (campaign, ad, keyword, landing page, etc.).
To complete this task, simply incorporate hidden fields in your form for UTM parameters. Our guides provide step-by-step instructions for all leading form builders, with no coding required.
Step 4: Track the Google Ads data in Creatio CRM
When an individual clicks on your Google Ads ad and lands on your webpage, LeadSources captures the relevant Google Ads data (campaign, ad, keyword, landing page, etc.).
The hidden fields in your form are automatically populated with Google Ads data by LeadSources.
After submitting the form, Google Ads data along with the responses are sent to Creatio CRM. This requires connecting your form to Creatio CRM.
How does Leadsources work?
Placing the LeadSources code in your site’s head tag will enable it to capture Google Ads data (UTM parameters and referrer) with each visitor to your site.
It places the Google Ads data into the hidden fields of your form.
LeadSources will collect data on visitors who come to your site without UTM parameters in the URL, using the referrer:
- Channel
- Source
- Campaign
- Landing page
- Landing page subfolder
This approach allows for the tracking of significant lead source details even if UTM parameters are not applied, including:
- On Google Search
- On your Instagram bio link
- On your social media posts
- Etc.
While most systems use UTM parameters to track lead sources, LeadSources lets you monitor lead data for channels that don’t utilize UTM parameters:
- Organic Search
- Paid Search
- Organic Social
- Paid Social
- Referral
- Affiliate
- Display Advertising
- Direct Traffic
This allows you to gather precise lead source data into a central place.
How to run performance reports
Having your Google Ads data in Creatio CRM allows you to create performance reports, such as:
- Leads per channel
- Revenue per channel
- Revenue per keyword
- Etc.
This enables you to make smart decisions about your marketing expenditure.
Let’s investigate the different reports you can develop.
Lead performance reports
You can prepare reports that detail the lead volume produced by:
- Channel
- Source
- Campaign
- Landing page
- Landing page subfolder
Example #1
For campaigns involving different channels (SEO, PPC, email, etc.), you can extract the data and produce a report named “Leads by Channel.”
Example #2
After determining the channel with the most leads (e.g., Google Ads), you can further analyze by selecting it to check lead counts for each particular ad campaign.
Example #3
After finding the campaign that generates the most leads, you can investigate which specific keywords are driving these results.
Sales performance report
Recognizing the ads and keywords that drive the most leads is important, but does it correlate with higher revenue?
Transmitting your form submissions to Creatio CRM allows for the creation of detailed sales performance reports.
Example:
| Channels | Search Paid | Social Paid |
| Leads | 50 | 75 |
| Sales | 5 | 6 |
| Average order value | $150 | $100 |
| Revenue | $750 | $600 |
After evaluating the performance of your ads on Google and Facebook, you noticed that Social Paid ads produced more leads than Search Paid ads.
After several weeks, you determined that the Search Paid channel yielded more revenue from fewer leads than the Social Paid channel. This finding supports allocating more budget to Search Paid campaigns.
LeadSources tracks the source of each lead in Creatio CRM, whether they come from ads, organic search, social, email, etc. and syncs that data with each submission. See the full breakdown on the lead source in Creatio CRM page.