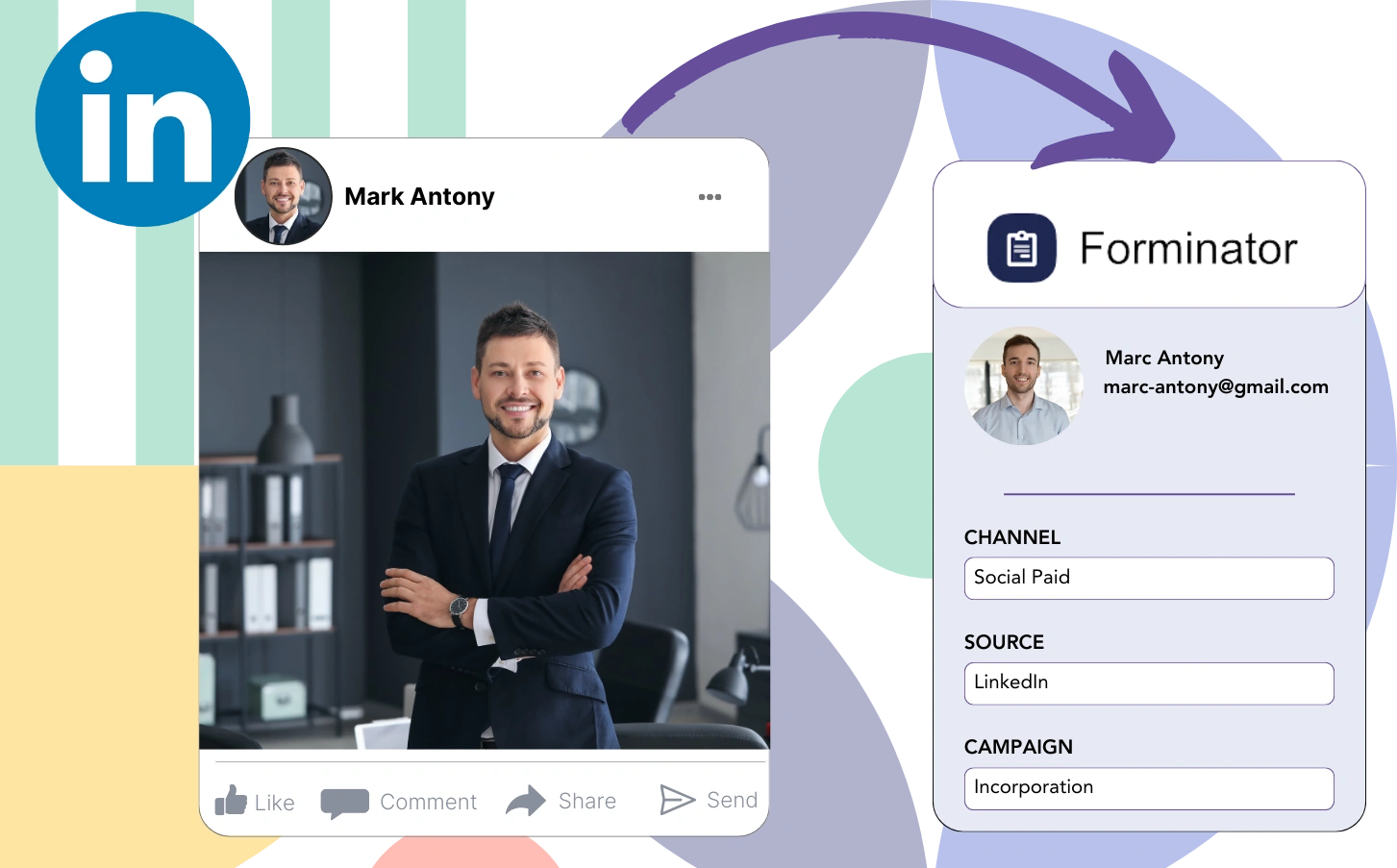Are your LinkedIn ads live, but you’re struggling to figure out which ones are resulting in leads, sales, and revenue?
You might know the total leads generated by each LinkedIn ad, but you can’t break it down to the lead level.
Because of this, you’re unsure which LinkedIn ad brought in customer-converting leads, making it tough to optimize your budget.
The problem is fixed by Leadsources.
The problem is resolved by Leadsources, capturing your LinkedIn ads data (campaign, audience, ad, etc.) down to the lead level.
You are able to store LinkedIn ad data, including campaign, audience, and ad, for each lead within Forminator.
You can then run reports like “Ads that generated the most leads” to help decide which ads to continue or discontinue.
Let’s explore this!
Capture LinkedIn ads in Forminator
Step 1: Add Leadsources in the head tag of your website
Sign up to Leadsources.io, and benefit from our 14-day free trial.
Place the tracking code from Leadsources in the head tag of your website.
No code is necessary, follow this easy step-by-step guide.
Step 2: Add the UTM parameters to your LinkedIn campaigns
Add the UTM parameters you want to keep track of in all your LinkedIn ads (campaign, audience, ad, etc.).
For example, consider using these UTM parameters in the URLs of your LinkedIn ads:
- UTM_source
- UTM_campaign
- UTM_term
- UTM_content
It’s important to remember that Leadsources captures lead source data such as channel, landing page, and landing page subfolder, regardless of UTM parameters, for a comprehensive overview of your leads source at the lead level.
Step 3: Add the hidden fields in Forminator
When an individual submits your Forminator form, Leadsources populates the hidden fields with the data from your LinkedIn ads (campaign, audience, ad, etc.).
Check our detailed guide to incorporate hidden fields in Forminator and complete the setup.
The LinkedIn ads data is recorded directly in your Forminator form by Leadsources (see Step 4 for more information).
Step 4: Capture the LinkedIn ads data in Forminator
Leadsources gathers LinkedIn ad data (campaign, ad set, audience, ad, etc.) each time a visitor clicks on your LinkedIn ad and visits your site.
Leadsources takes care of automatically adding the LinkedIn ads data to the hidden fields of your Forminator form.
Upon submission of the form, the LinkedIn ads data and the form responses are transmitted to the Forminator submissions page for every lead created.
How does Leadsources work?
Placing the Leadsources tracking code in your site’s head tag allows for the capture of LinkedIn ads data (campaign, audience, ad, etc.) whenever a visitor lands on your website.
The LinkedIn ads data is saved in the hidden fields of your Forminator form at this moment.
Leadsources will summarize the following visitor data:
- Channel
- Source
- Campaign
- Content
- Term
- Landing page
- Landing page subfolder
This facilitates tracking key lead source details even when UTM parameters can’t be used, like when your traffic comes from organic sources such as:
- Google Search
- Instagram bio link
- Social media posts
- Etc.
While most tools capture lead data only in the presence of UTM parameters, Leadsources is effective even without them, allowing for comprehensive lead source tracking.
Thus, unlike other tools, Leadsources records lead data from every channel:
- Organic Search
- Paid Search
- Organic Social
- Paid Social
- Referral
- Affiliate
- Display Advertising
- Direct Traffic
This enables you to observe and consolidate all lead source data into a single central point.
Pro tip:
Track LinkedIn ads in your favorite online form builder, including Cognito Forms, Gravity Forms, Jotform, Typeform, or WPForms. Using another online form builder? Check our guide on how to track LinkedIn ads in your form.
How to run performance reports
Now that your LinkedIn ads data is secured in Forminator, you can create performance reports including:
- Leads per campaign
- Leads per Ad set
- Leads per audience
- Leads per ad
- Etc.
This provides you with the means to make better choices about your LinkedIn budget.
Let’s take a moment to look at the different reports you can create.
1. Lead performance reports
Reports can be produced to present the volume of leads sourced from:
- Channel
- Campaign
- Ad set
- Audience
- Ad
- Landing page
- Landing page subfolder
Example #1
You can collect data from campaigns in different channels (SEO, Social Paid, Email, etc.) and generate a report referred to as “Leads by Channel.”
Example #2
Once you determine the top channel (e.g., LinkedIn ads), you can concentrate on it to see the lead count from each specific campaign.
Example #3
After you identify the campaign that achieves the greatest lead generation, you can examine which specific LinkedIn audience, campaign, or ad is responsible for these leads.
2. Sales performance report
Identifying which LinkedIn ads and audiences brought in the most leads is important. However, does this indicate that these leads also influence your sales and revenue?
By transferring your Forminator data into a CRM (such as GoHighLevel), you can discover which leads turned into customers, enabling you to create sales reports from your LinkedIn ads data (campaign, ad, audience, etc.).
Note this example:
| Channels | Search Paid | Social Paid |
| Leads | 50 | 75 |
| Sales | 5 | 6 |
| Average order value | $150 | $100 |
| Revenue | $750 | $600 |
Following the analysis of the advertising campaigns on Google and LinkedIn, the first “Leads by Channel” report highlighted that Social Paid ads on LinkedIn produced more leads than Search Paid ads.
After reviewing your sales and revenue data from the CRM export, you realized that the Search Paid channel generated more revenue with fewer leads compared to the Social Paid channel, highlighting a potential need to improve the Search Paid budget.
Besides, you have the ability to produce multiple reports that focus on analyzing sales and revenue performance:
- Sales and revenue by source
- Sales and revenue by campaign
- Sales and revenue by content (aka. ad)
- Sales and revenue by term (aka. audience)
- Sales and revenue by landing page
- Sales and revenue by landing page subfolder
LeadSources tracks the source of each lead in Forminator, whether they come from ads, organic search, social, email, etc. and syncs that data with each submission. See the full breakdown on the lead source in Forminator page.