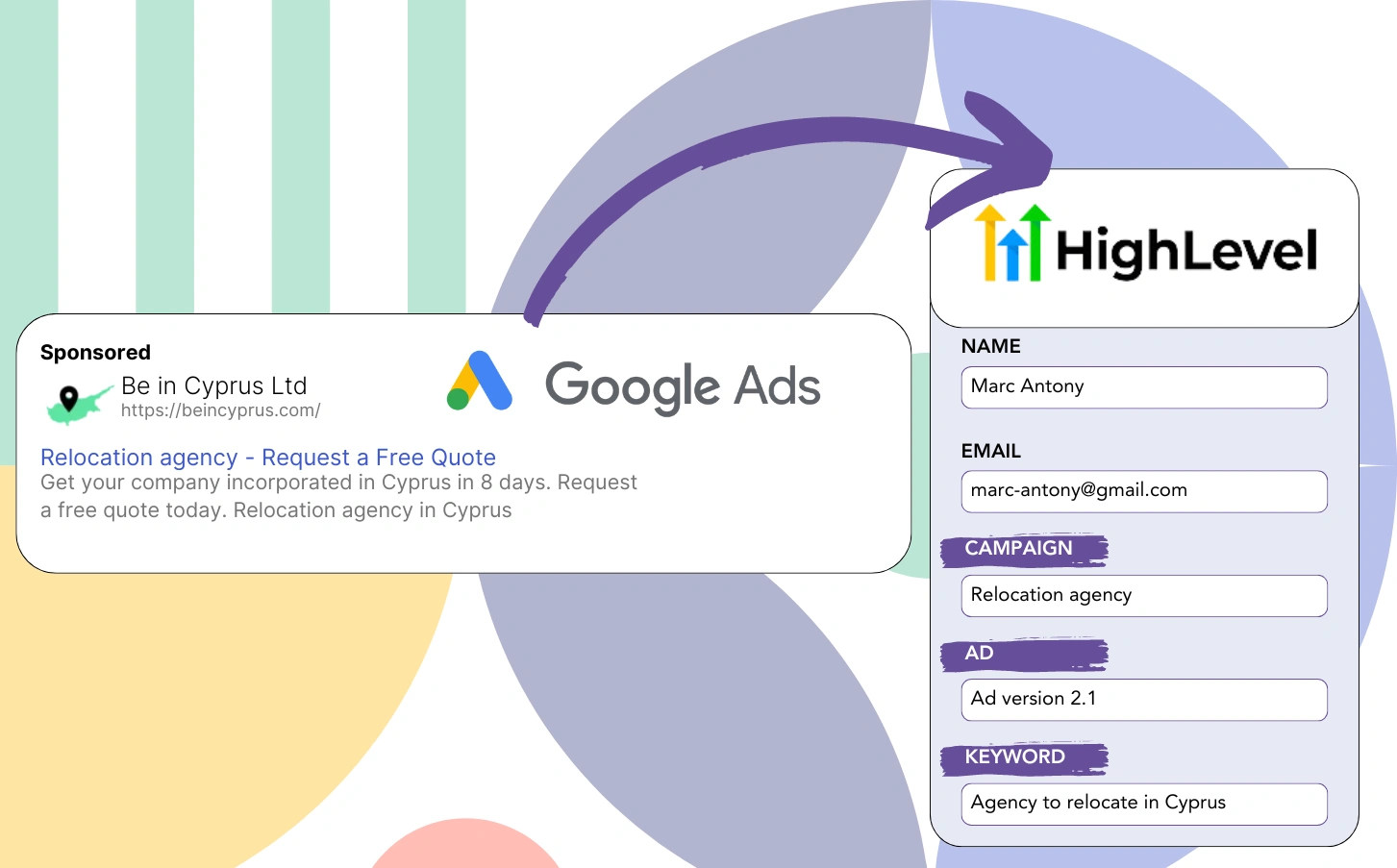Do you struggle to track which campaigns your Google Ads leads are coming from?
This problem is widely recognized: Google Ads shows aggregate leads by campaign, ad, or keyword without detailed lead-level information.
This means you can’t identify which campaign, ad, or keyword is responsible for leads that became customers.
Leadsources fixes this issue.
With Leadsources, you can accurately track Google Ads data for each campaign, ad, and keyword at the lead level.
This enables you to store campaign, ad, and keyword data from Google Ads for every lead in GoHighLevel.
Also you can produce reports such as “Keywords that generated the most leads” to determine which keywords to boost or drop.
Let’s start now!
Capture Google Ads lead data in GoHighLevel in 4 steps
Step 1: Add Leadsources in the head tag of your website
Sign up to Leadsources.io, and benefit from our 14-day free trial.
Add the Leadsources code in the head tag of your website. No coding expertise needed.
Simply follow this easy step-by-step guide.
Step 2: Add the UTM parameters to your Google Ads campaigns
Implement the UTM parameters you wish to track across all Google Ads campaigns.
Here are some UTM parameter examples you might add to your ad:
- UTM_source
- UTM_campaign
- UTM_term
- UTM_content
Besides UTM parameters, Leadsources tracks details such as channel, landing page, and landing page subfolder, giving you a full lead-level picture.
Step 3: Add the hidden fields in GoHighLevel
When your GoHighLevel are filled out by visitors (name, email, etc.), Leadsources automatically inputs Google Ads data (campaign, ad, keyword, landing page, etc.) into hidden fields.
To set this up, follow the guide on adding hidden fields in GoHighLevel.
The Google Ads data will be recorded directly in your GoHighLevel by Leadsources.
Step 4: Capture the Google Ads data in GoHighLevel
When someone clicks your Google Ads ad and visits your page, Leadsources records the Google Ads data (campaign, ad, keyword, landing page, etc.).
Google Ads data is automatically populated into the hidden fields of your GoHighLevel by Leadsources.
After a form is submitted, the Google Ads data and responses are forwarded to the submissions page in GoHighLevel.
How does Leadsources work?
Adding the Leadsources code to the head tag of your website enables it to collect Google Ads data (UTM parameters and referrer) with each site visit.
The Google Ads data is automatically recorded in the hidden fields of your GoHighLevel.
If UTM parameters are absent in the URL, Leadsources will still track visitor data through the referrer:
- Channel
- Source
- Campaign
- Landing page
- Landing page subfolder
This method enables tracking of vital lead source information even if UTM parameters are missing, such as:
- On Google Search
- On your Instagram bio link
- On your social media posts
- Etc.
Many tracking tools require UTM parameters to capture lead data, often limiting their use to paid and referral channels, which is a drawback.
With Leadsources, you get lead data from all channels, even without UTM parameters:
- Organic Search
- Paid Search
- Organic Social
- Paid Social
- Referral
- Affiliate
- Display Advertising
- Direct Traffic
This makes it possible to track and integrate all lead source data into a unified central location.
Pro tip:
Track Google Ads data in all the popular online form builders, including Cognito Forms, Gravity Forms, Jotform, Typeform, WPForms, and more. Learn how to add Google Ads UTM parameters in any form builder.
How to run performance reports
Having stored Google Ads data in GoHighLevel allows you to create performance reports including:
- Leads per campaign
- Leads per ad
- Leads per keyword
- Etc.
This helps you make strategic decisions about how to allocate your Google Ads funds.
Let’s examine the different reports available for you to create.
Lead performance reports
Reports can be created to show the lead volume from:
- Channel
- Campaign
- Ad
- Keyword
- Landing page
- Landing page subfolder
Example #1
Data from campaigns in different channels (SEO, PPC, email, etc.) can be exported to produce a report titled “Leads by Channel.”
Example #2
Once you identify the leading channel (e.g., Google Ads), you can choose it to see the lead count for every specific ad campaign.
Example #3
Once you identify the top-performing campaign, you can look into which keywords are contributing to the lead generation.
Sales performance report
It’s useful to know which ads and keywords bring in the most leads, but do they also drive greater revenue?
Sending GoHighLevel data to a CRM allows you to develop robust sales reports.
Example:
| Channels | Search Paid | Social Paid |
| Leads | 50 | 75 |
| Sales | 5 | 6 |
| Average order value | $150 | $100 |
| Revenue | $750 | $600 |
The results of your Google and Facebook ad campaigns showed that Social Paid ads yielded more leads than Search Paid ads.
Your analysis over the past weeks revealed that Search Paid ads brought in more revenue with fewer leads compared to Social Paid ads, leading you to raise the budget for Search Paid campaigns.
LeadSources tracks the source of each lead in GoHighLevel, whether they come from ads, organic search, social, email, etc. and syncs that data with each submission. See the full breakdown on the lead source in GoHighLevel page.