Track the source of your leads in Leadpages.
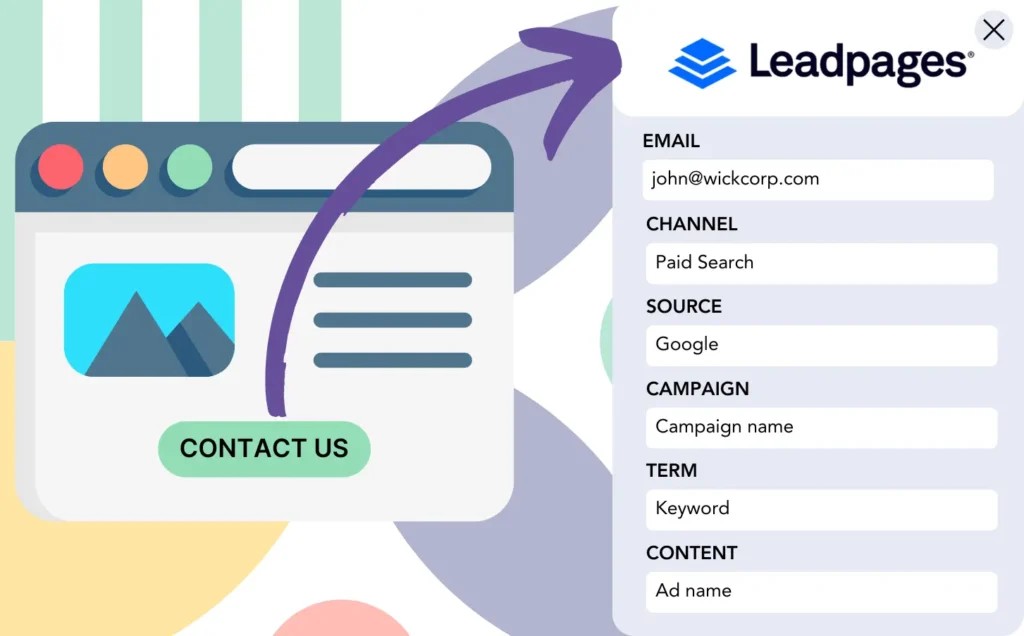
LeadSources tracks up to 7 lead source data directly in Leadpages.
Select a channel to see it in action.
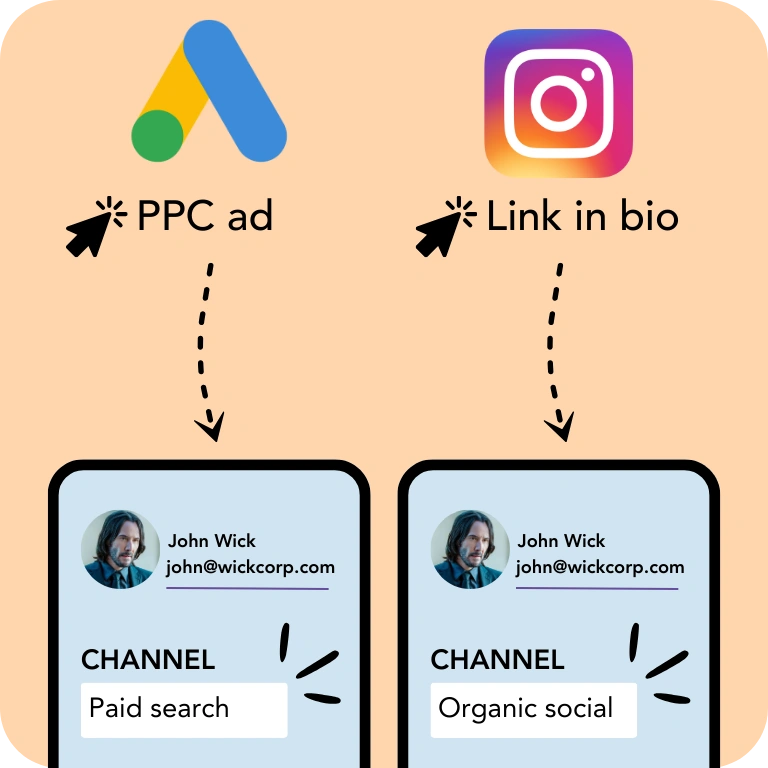
Channel Attribution
Automatically assign each lead to a unified channel naming, eliminating inconsistencies.
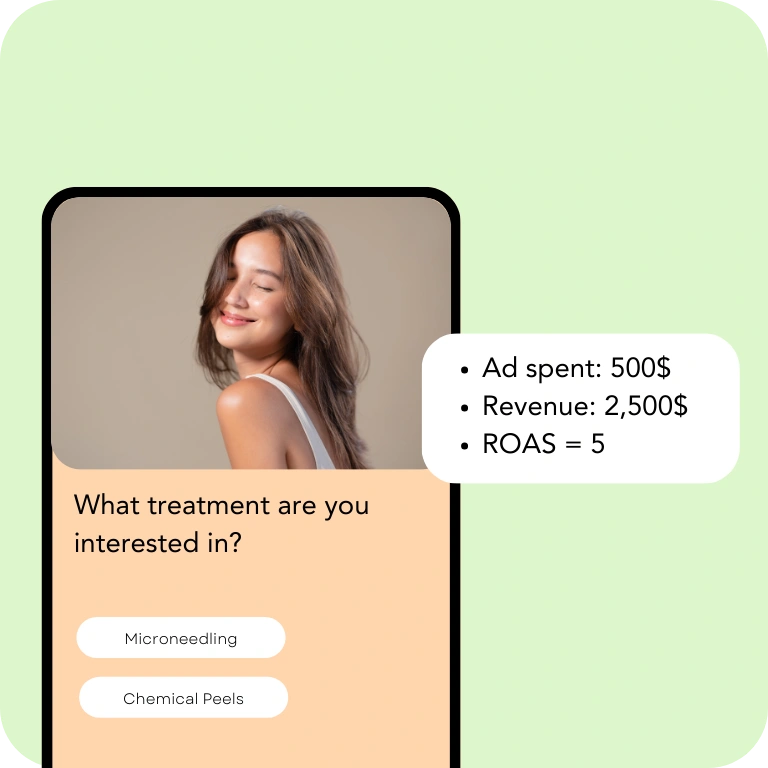
Measure ROAS
Link revenue back to lead sources to measure ROAS across channels, campaigns, keywords, and ads.
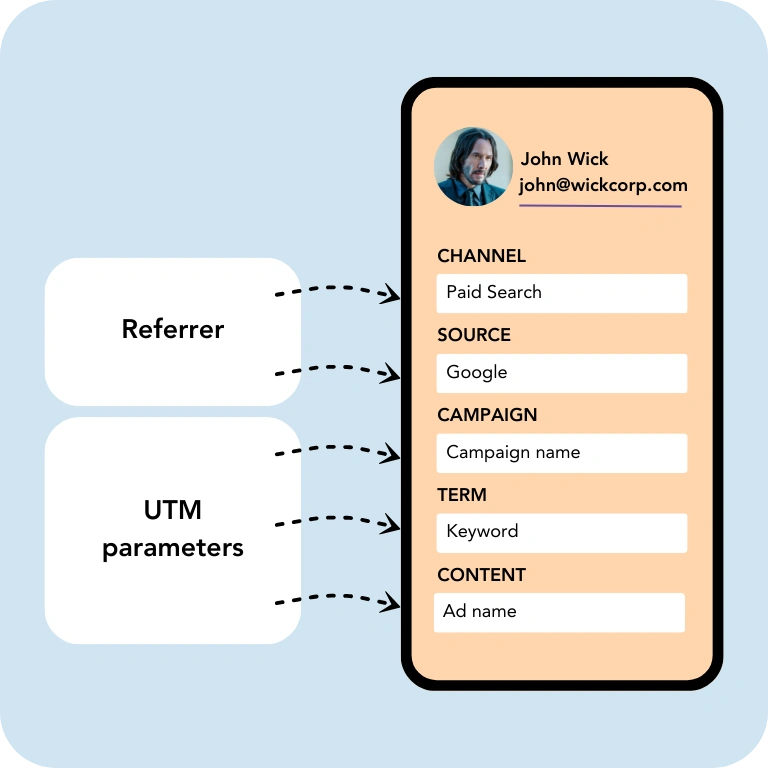
Track UTM & referrer data
Aggregate UTM parameters and referrer data for a complete view of where your leads came from.
Average results recorded by our clients after 6 months.
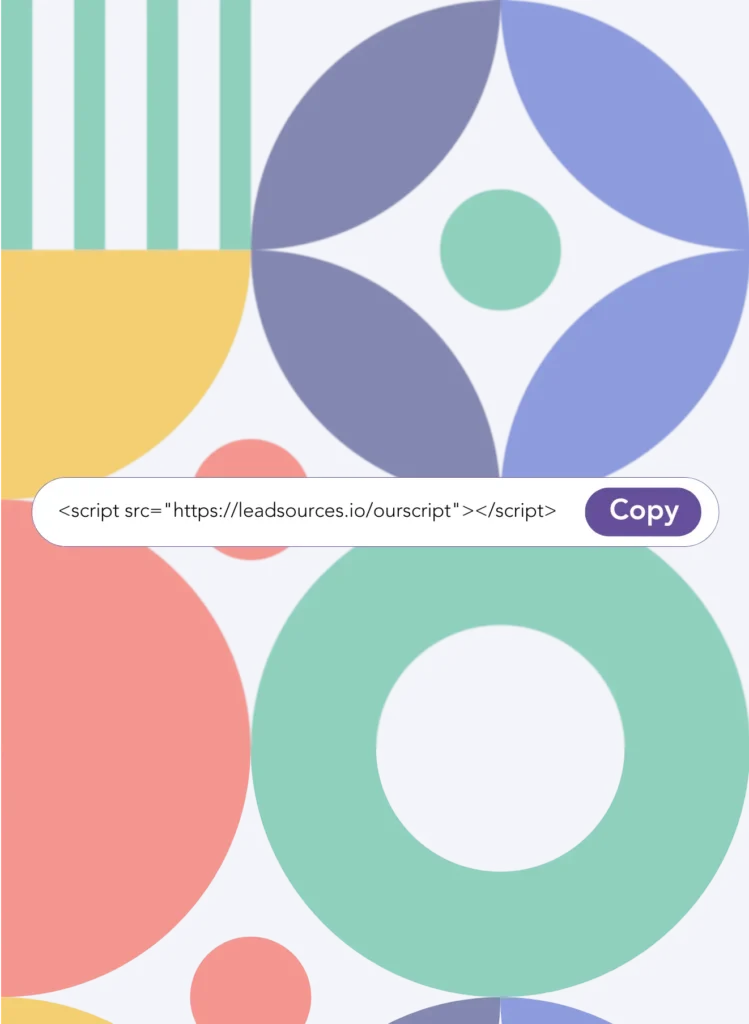
Insert the tracking code in the head tag of your website. LeadSources will fetch the UTM parameters and referrer data from every visitor.
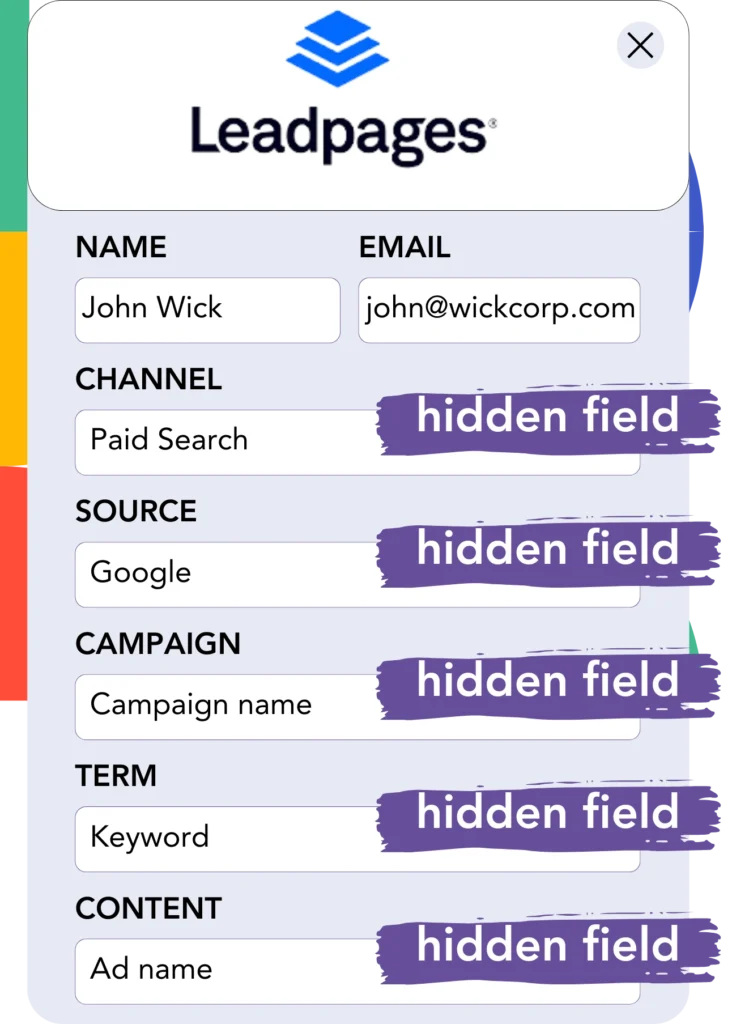
Add the hidden fields in Leadpages for each lead source data.
When a visitor submits your Leadpages, LeadSources stores the lead source data in the hidden field.
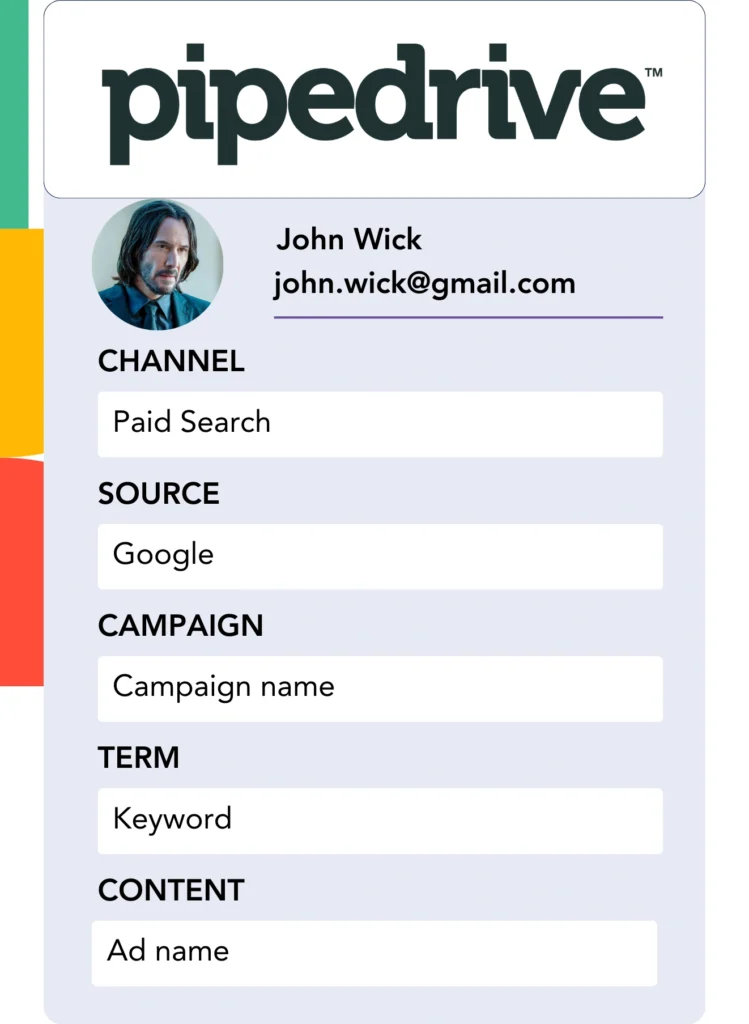
Connect Leadpages to your CRM to track the source of your sales and revenue.
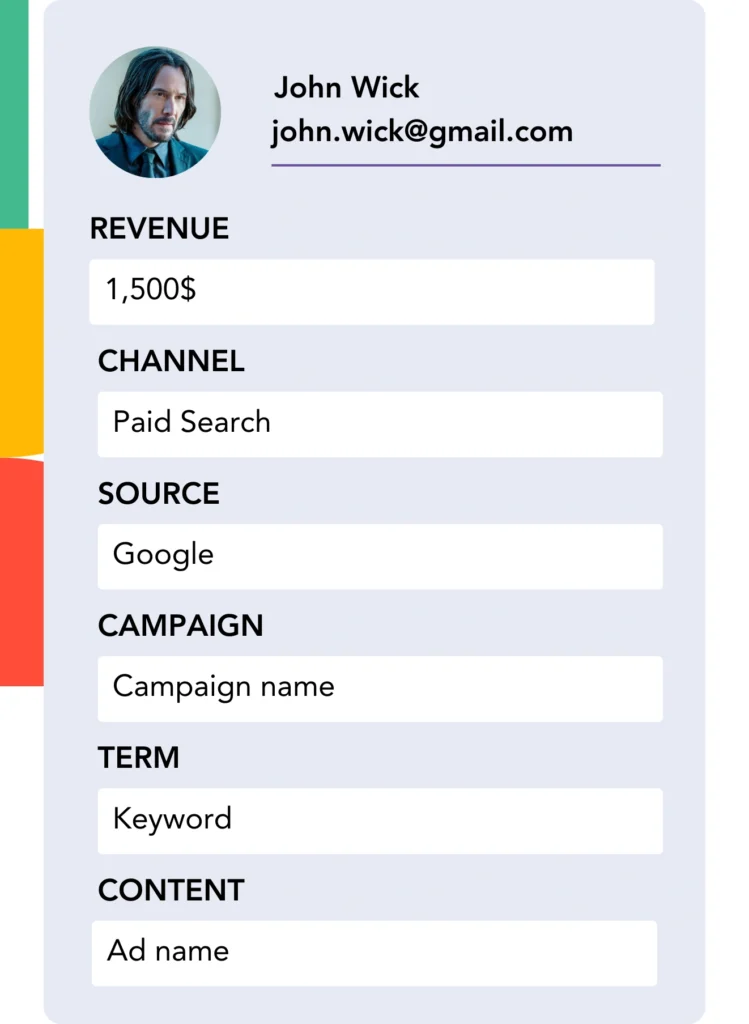
Connect closed deals and revenue to their lead source. Identify the highest-value marketing channels. Make data-driven ROI decisions.
Try it for free for 14 days!
Set up LeadSources in minutes with our documentation:
LeadSources tracks the source of your Leadpages leads, regardlesss where they come from.
LeadSources tracks and combines data from various sources (referrer and UTM parameters) to provide robust lead source data directly in Leadpages.
LeadSources captures up to 7 lead source data for each lead generated in Leadpages:
Yes. When you can’t use UTM parameters (like in organic channels – Google, LinkedIn post, etc.) LeadSources will use the referrer to still captures the source of your leads in Leadpages.
LeadSources will still provide you with:
LeadSources stores the lead source data in the submission page of Leadpages. From there, you can see the lead source data alongside the lead details (name, email, etc.).
First, you need to send your leads to your CRM to track which leads converted into a sale.
Then, simply download from your CRM the leads that transformed as customer – make sure to also download the revenue generated.
Open the document on Excel or Google Sheets.
Play with the data to measure the sales or revenue by channel, source, campaign, term, content, landing page, and landing page subfolder.
14 days. You can cancel at any time within your first 14 days, and you won’t be charged. After, you’ll be charged on monthly basis according to the plan you selected.
Yes. There is no engagement. You can cancel your subscription at any time.
Automated page speed optimizations for fast site performance