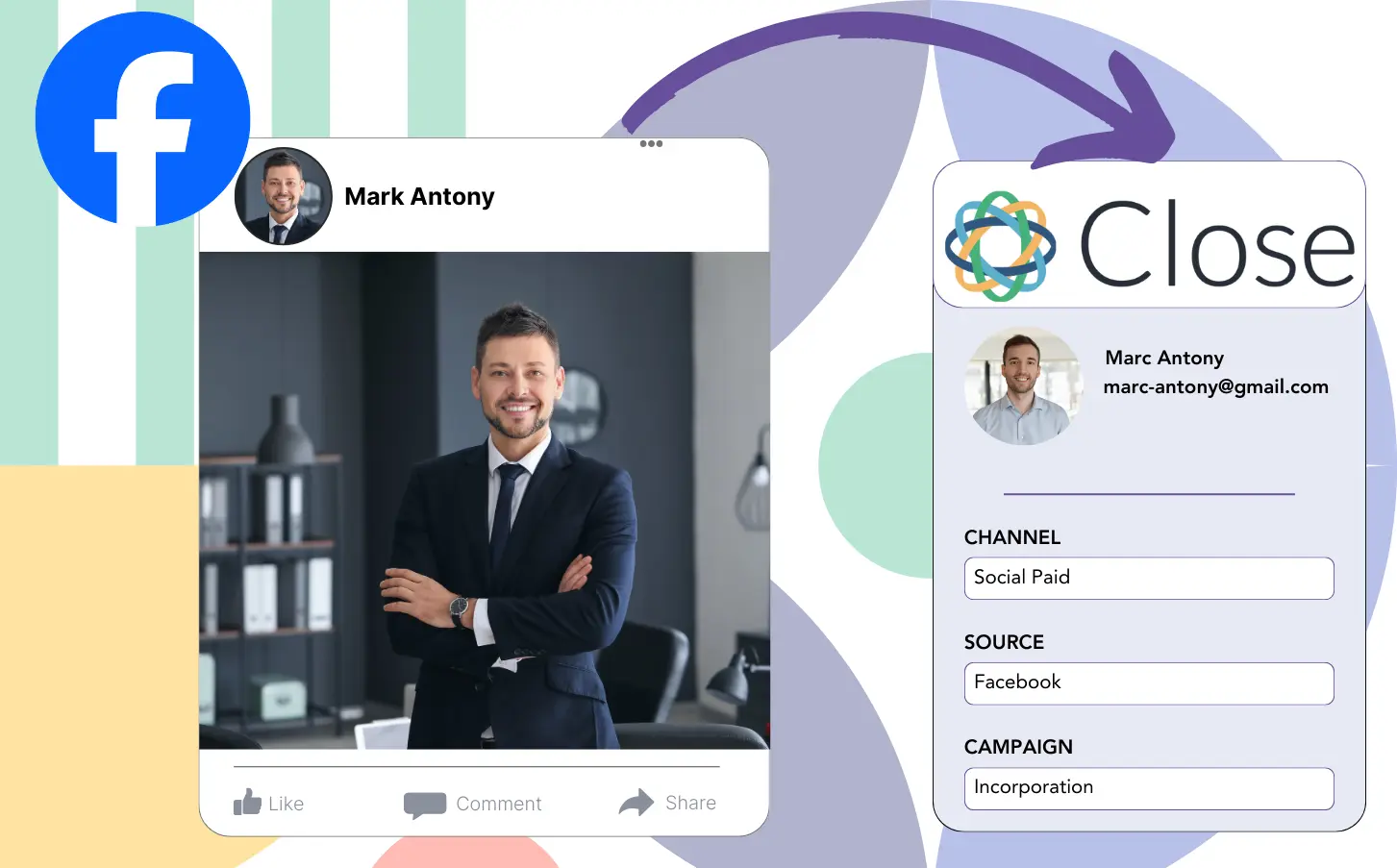You are running lead gen ads on Facebook and sending the leads to Close CRM, but there’s no way for you to tell which Facebook ad generated each lead, so you remain unaware of the ad that brought the sale when a lead becomes a customer.
You can’t optimize your Facebook ads because of this lack of data, and as a result, you spend money on various ads at the same time without knowing which one is generating revenue.
Leadsource tackles the problem by mapping each lead to its Facebook ad, from the campaign and ad set to the audience and the individual ad.
In this article, you will be shown how to associate each lead with a precise Facebook ad, campaign, ad set, and audience.
Let’s get started!
Capture Facebook ads in Close CRM
Step 1: Add Leadsources in the head tag of your website
Sign up to Leadsources.io, and benefit from our 14-day free trial.
Add the Leadsources tracking code in the head tag of your site – follow this easy step-by-step guide.
Step 2: Add the UTM parameters to your Facebook ads campaigns
Insert the UTM parameters you intend to track into your Facebook campaigns.
Example: Use the following UTM parameters to monitor the campaign, ad set, audience and ad:
- UTM_source=facebook
- UTM_campaign=campaign-name
- UTM_term=ad-set-name
- UTM_content=ad-name
Even without UTM parameters, Leadsources gathers comprehensive lead source data, including channel, landing page, and subfolder, ensuring complete insight at the lead level.
Step 3: Add the hidden fields in your form
In order for Leadsources to capture lead source data, it’s essential to create hidden fields in your landing page form.
Each time a new lead submits your form, Leadsources automatically incorporates the Facebook ads data into the hidden fields.
Look at our extensive guide for steps on adding hidden fields to your form to complete the setup.
Step 4: Capture the Facebook ads data in Close CRM
After clicking on your Facebook ads and landing on your page, Leadsources gathers the Facebook ads data, such as campaign, ad, ad set, and audience.
The hidden fields of your form receive Facebook ads data automatically thanks to Leadsources.
When a form is submitted, the Facebook ads data, along with your leads, can be sent directly to Close CRM. Simply connect your form to Close CRM to enable this feature.
How does Leadsources work?
When you implement the Leadsources tracking code in your site’s head tag, it records Facebook ads data such as campaign, ad set, audience, and ad, whenever a visitor arrives.
Once captured, Facebook ads data is kept in the hidden fields of your form. This data can subsequently be transferred to your Close CRM together with the lead.
The following information is obtained by Leadsources from visitors:
- Channel
- Source
- Campaign
- Content
- Term
- Landing page
- Landing page subfolder
Leadsources captures this lead source data even in the absence of UTM parameters.
There are scenarios in which UTM parameters cannot be used:
- Google Search
- Instagram bio link
- Social media posts
- Etc.
For the majority of lead source tracking tools, this is a significant concern because they solely rely on UTM parameters for obtaining lead source data. Meanwhile, Leadsources continues to track some of this data even when UTM parameters can’t be used:
- Channel
- Source
- Landing page
- Landing page subfolder
Therefore, Leadsources delivers lead data tracking across all channels, which many other tools do not offer:
- Organic Search
- Paid Search
- Organic Social
- Paid Social
- Referral
- Affiliate
- Display Advertising
- Direct Traffic
By automatically categorizing your traffic by channel, Leadsources results in a clean and organized dataset.
Leadsources allows you to set up powerful lead source tracking across every channel in one central hub.
How to run performance reports
Now that you’re tracking Facebook ads data in Close CRM, you can generate a range of performance reports, including:
- Leads by channel
- Leads by campaign
- Leads by ad set
- Leads by audience
- Leads by ad
- Leads by landing page
- Leads by landing page subfolder
This assists you in evaluating and adjusting your Facebook ads budget with more precision.
Let’s examine the various types of reports that you can produce.
Lead performance reports
These reports provide insight into the number of leads created by:
- Channel
- Campaign
- Ad set
- Audience
- Ad
- Landing page
- Landing page subfolder
Example #1
Collect data from various channels, including SEO, PPC, and email, to develop a report referred to as “Leads by Channel.”
Example #2
Upon identifying the most successful channel, such as Facebook ads, you can focus on it to track the leads from each campaign.
Example #3
When you find the best lead-generating campaign, you can analyze which audience, ad set, or ad is linked to the leads.
Sales performance report
While it’s helpful to identify the ads and keywords that result in the most leads, do they also increase your revenue?
Transferring your form data to Close CRM helps in creating detailed reports about sales performance.
Example:
| Channels | Search Paid | Social Paid |
| Leads | 50 | 75 |
| Sales | 5 | 6 |
| Average order value | $150 | $100 |
| Revenue | $750 | $600 |
By analyzing your Google and Facebook ads, you uncovered that Social Paid ads led to more leads than Search Paid ads.
After analyzing the data for a few weeks, you see that the Search Paid channel resulted in greater revenue with fewer leads than the Social Paid channel, leading you to raise the budget for Search Paid campaigns.
LeadSources tracks the source of each lead in Close CRM, whether they come from ads, organic search, social, email, etc. and syncs that data with each submission. See the full breakdown on the lead source in Close CRM page.