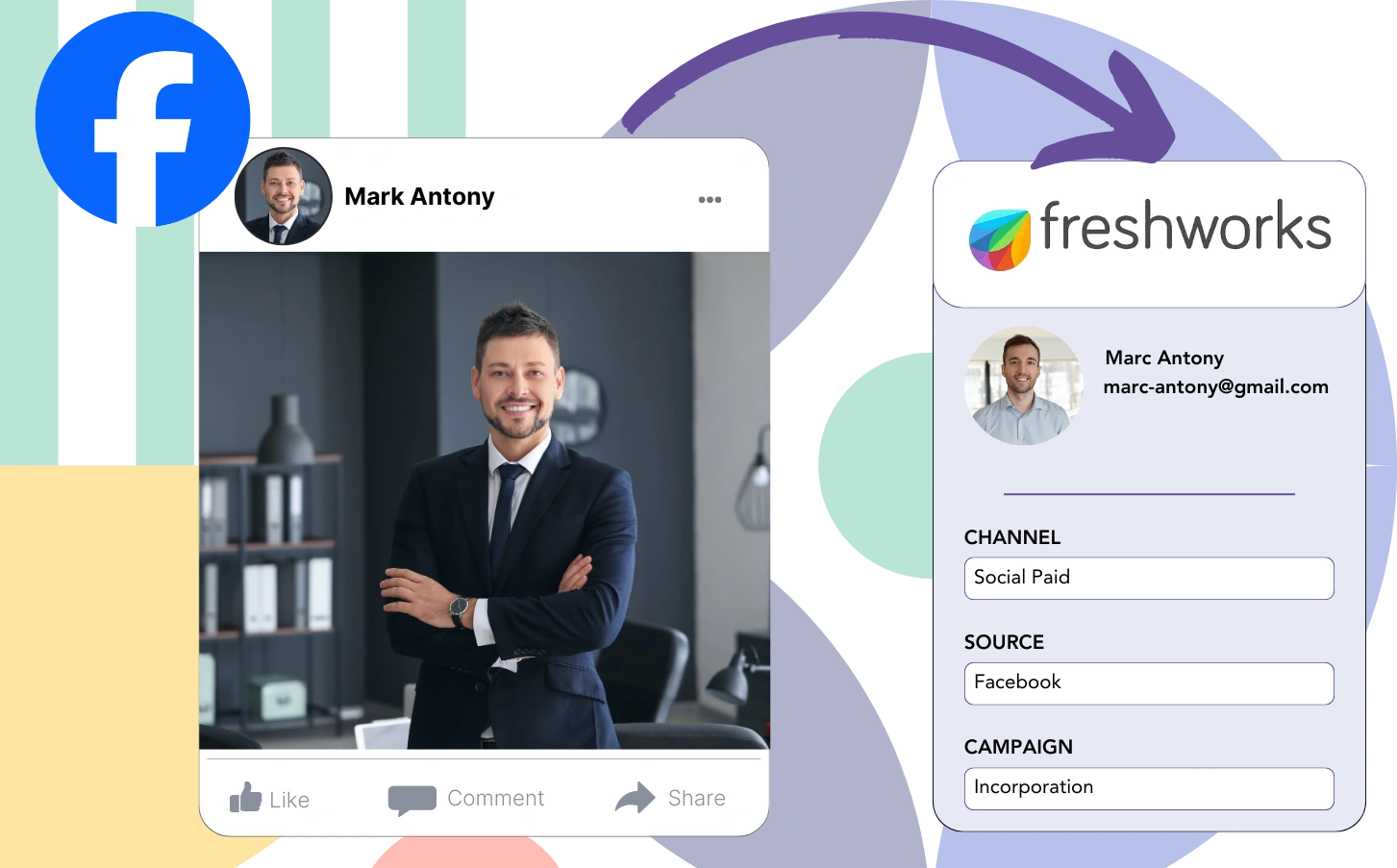You use Facebook to run lead generation ads and store the leads in Freshworks CRM, but you can’t identify the specific ad that generated each lead, making it unclear which ad led to a sale after the conversion.
Lacking this data means you can’t optimize your Facebook ads, forcing you to spend on various ads at once without knowing which one is responsible for generating revenue.
Leadsource tackles this issue by associating every lead with the specific Facebook ad, campaign, audience, and ad set that generated it.
This article covers how to match each lead with its corresponding Facebook ad, campaign, ad set, and audience.
Let’s begin!
Capture Facebook ads in Freshworks CRM
Step 1: Add Leadsources in the head tag of your website
Sign up to Leadsources.io, and benefit from our 14-day free trial.
Add the Leadsources tracking code in the head tag of your site – follow this easy step-by-step guide.
Step 2: Add the UTM parameters to your Facebook ads campaigns
Add the UTM parameters you wish to track into your Facebook campaigns.
For example, you can track the campaign, ad set, audience, and ad by using these UTM parameters:
- UTM_source=facebook
- UTM_campaign=campaign-name
- UTM_term=ad-set-name
- UTM_content=ad-name
Even without the use of UTM parameters, Leadsources collects all necessary lead source data, including channel, landing page, and landing page subfolder, ensuring full insight at the lead level.
Step 3: Add the hidden fields in your form
For Leadsources to successfully store the lead source data, hidden fields need to be integrated into the form on your landing page.
So, when a new lead submits the form, the Facebook ads data is automatically entered into the hidden fields by Leadsources.
For a complete setup, refer to our guide that outlines how to add hidden fields to your form.
Step 4: Capture the Facebook ads data in Freshworks CRM
Upon clicking your Facebook ads and landing on your website, Leadsources collects all relevant Facebook ads data, such as campaign, ad, ad set, and audience.
With Leadsources, the hidden fields of your form are automatically populated with Facebook ads data.
Upon the submission of the form, both the Facebook ads data and your leads can be passed to Freshworks CRM automatically by linking your form.
How does Leadsources work?
Adding the Leadsources tracking code to your site’s head tag allows it to collect Facebook ads data, such as campaign, ad set, audience, and ad, every time a visitor lands on the page.
After capturing the Facebook ads data, it is kept in the hidden fields of your form, making it available for transfer to your Freshworks CRM with the lead.
The following details are collected by Leadsources from visitors:
- Channel
- Source
- Campaign
- Content
- Term
- Landing page
- Landing page subfolder
Even in situations where UTM parameters are not utilized, Leadsources tracks this lead source data.
There are occasions when UTM parameters cannot be implemented:
- Google Search
- Instagram bio link
- Social media posts
- Etc.
For many lead source tracking tools, this is an issue since they only depend on UTM parameters to collect lead source data; however, Leadsources continues tracking some lead source data even when UTM parameters are not used:
- Channel
- Source
- Landing page
- Landing page subfolder
Thus, Leadsources provides lead data tracking across all channels, unlike many other tools available:
- Organic Search
- Paid Search
- Organic Social
- Paid Social
- Referral
- Affiliate
- Display Advertising
- Direct Traffic
Leadsources organizes your traffic by channel automatically, ensuring you have a clean dataset.
With Leadsources, you can establish effective lead source tracking for all channels, consolidated in one location.
How to run performance reports
With Facebook ads data now flowing into Freshworks CRM, you can generate multiple performance reports, including:
- Leads by channel
- Leads by campaign
- Leads by ad set
- Leads by audience
- Leads by ad
- Leads by landing page
- Leads by landing page subfolder
This enhances your ability to assess and modify your Facebook ads budget more accurately.
We’ll go through the different kinds of reports that you can generate.
Lead performance reports
These reports clarify the number of leads sourced from:
- Channel
- Campaign
- Ad set
- Audience
- Ad
- Landing page
- Landing page subfolder
Example #1
Gather information from different channels (SEO, PPC, email, etc.) to generate a report called “Leads by Channel.”
Example #2
By establishing which channel has the best performance (e.g., Facebook ads), you can direct your attention toward it to evaluate the lead numbers from every campaign.
Example #3
When you recognize the leading campaign for lead generation, you can identify the specific audience, ad set, or ad responsible for these leads.
Sales performance report
While discovering which ads and keywords are most effective at generating leads is helpful, do they also affect your revenue?
Uploading your form data to Freshworks CRM enhances the ability to produce detailed sales performance reports.
Example:
| Channels | Search Paid | Social Paid |
| Leads | 50 | 75 |
| Sales | 5 | 6 |
| Average order value | $150 | $100 |
| Revenue | $750 | $600 |
After reviewing the results of your Google and Facebook ads, you concluded that Social Paid ads were more effective in generating leads than Search Paid ads.
Following weeks of evaluation, you conclude that the Search Paid channel produced greater revenue with a smaller number of leads than the Social Paid channel, influencing your decision to enhance the budget for Search Paid campaigns.
LeadSources tracks the source of each lead in Freshworks CRM, whether they come from ads, organic search, social, email, etc. and syncs that data with each submission. See the full breakdown on the lead source in Freshworks CRM page.