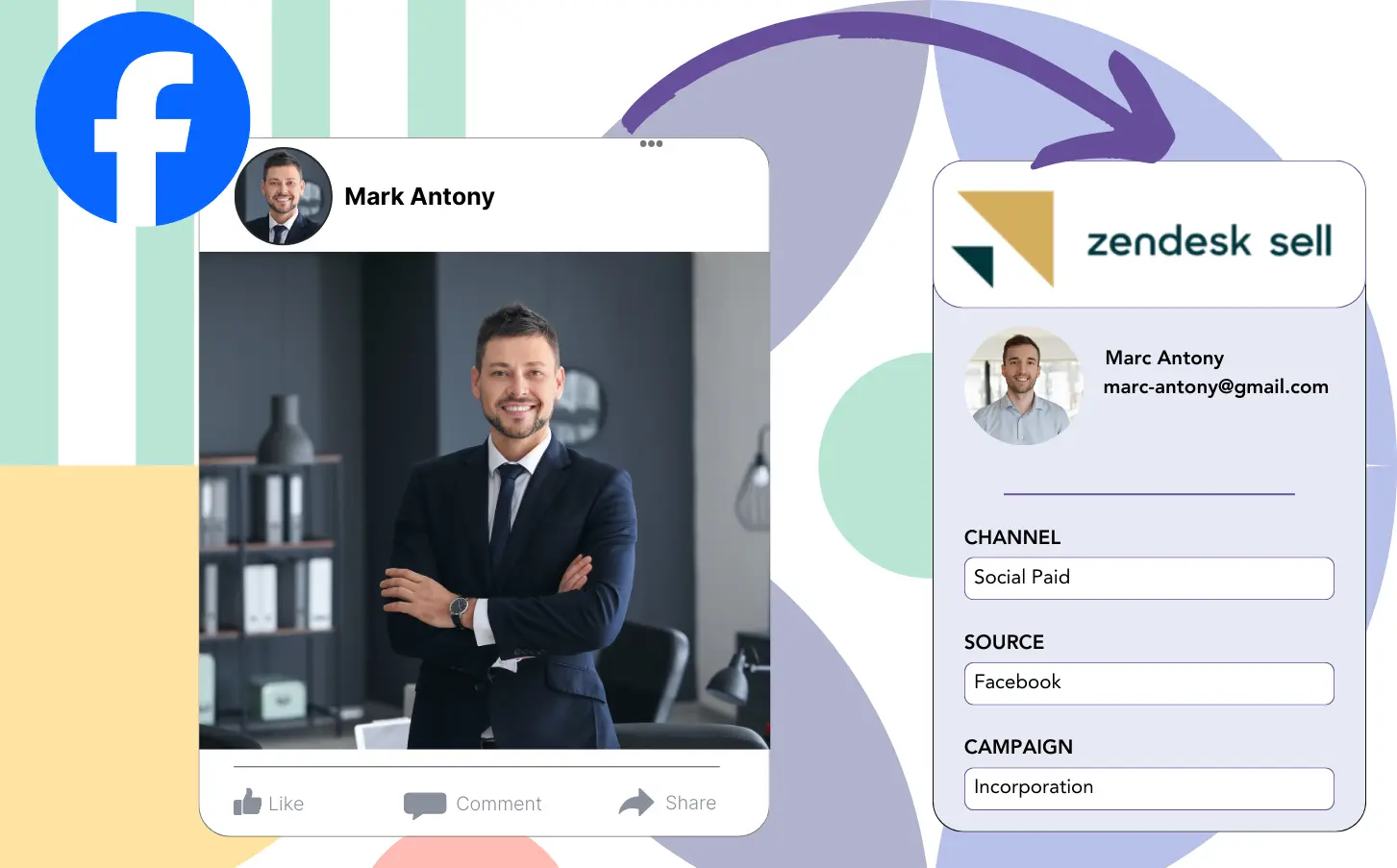You manage Facebook lead gen ads and send your leads into Zendesk Sell, but you can’t track which ad is responsible for each lead? As a result, when a lead turns into a customer, you’re unsure which ad triggered the conversion.
This data gap stops you from improving your Facebook ads, leading you to spend on multiple ads simultaneously while remaining in the dark about which ad is generating the revenue.
Leadsource overcomes this issue by connecting each lead directly to the Facebook ad it originated from, detailing the campaign, ad set, audience, and ad.
This article teaches you how to attribute each lead to the right Facebook ad, as well as its campaign, ad set, and audience.
Ready to dive in!
Capture Facebook ads in Zendesk Sell
Step 1: Add Leadsources in the head tag of your website
Sign up to Leadsources.io, and benefit from our 14-day free trial.
Add the Leadsources tracking code in the head tag of your site – follow this easy step-by-step guide.
Step 2: Add the UTM parameters to your Facebook ads campaigns
Implement the UTM parameters you wish to track in your Facebook campaigns.
For instance, you can utilize the following UTM parameters to track the campaign, ad set, audience, and ad:
- UTM_source=facebook
- UTM_campaign=campaign-name
- UTM_term=ad-set-name
- UTM_content=ad-name
Even in the absence of UTM parameters, Leadsources captures all relevant lead source data, such as channel, landing page, and subfolder, ensuring complete lead-level insight.
Step 3: Add the hidden fields in your form
You will need to create hidden fields in the form on your landing page for Leadsources to store the lead source data.
So, when a lead submits your form, Leadsources instantly adds the corresponding Facebook ads data into the hidden fields.
Refer to our guide for detailed instructions on adding hidden fields to your form to complete your setup.
Step 4: Capture the Facebook ads data in Zendesk Sell
Upon clicking your Facebook ads and arriving at your page, Leadsources logs the Facebook ads data, which includes campaign, ad, ad set, and audience.
Automatically, Leadsources populates the hidden fields of your form with the data from Facebook ads.
After you submit the form, Facebook ads data, together with your leads, can be automatically sent to Zendesk Sell. Simply link your form to Zendesk Sell for this to happen.
How does Leadsources work?
When the Leadsources tracking code is added to your site’s head tag, it captures Facebook ads data, like campaign, ad set, audience, and ad, each time a visitor comes to your site.
Once the Facebook ads data is captured, it is stored in your form’s hidden fields. This data can be passed to your Zendesk Sell alongside the lead later.
The following data points are collected by Leadsources from visitors:
- Channel
- Source
- Campaign
- Content
- Term
- Landing page
- Landing page subfolder
Leadsources continues to monitor this lead source data without relying on UTM parameters.
In some situations, you are unable to employ UTM parameters:
- Google Search
- Instagram bio link
- Social media posts
- Etc.
For most lead source tracking tools, this is an issue as they depend entirely on UTM parameters for collecting lead source data. However, Leadsources persists in tracking some lead source data even when UTM parameters can’t be applied.
- Channel
- Source
- Landing page
- Landing page subfolder
As a result, Leadsources stands out by offering comprehensive lead data tracking across every channel:
- Organic Search
- Paid Search
- Organic Social
- Paid Social
- Referral
- Affiliate
- Display Advertising
- Direct Traffic
With its automatic channel categorization, Leadsources gives you a clean and manageable dataset.
With Leadsources, you establish efficient lead source tracking across various channels in a centralized environment.
How to run performance reports
With Facebook ads data captured in Zendesk Sell, you can develop several performance reports, including:
- Leads by channel
- Leads by campaign
- Leads by ad set
- Leads by audience
- Leads by ad
- Leads by landing page
- Leads by landing page subfolder
This helps you to analyze and readjust your Facebook ads budget with greater accuracy.
Let’s dive into the various reports you have the option to create.
Lead performance reports
These reports help to showcase the number of leads obtained from:
- Channel
- Campaign
- Ad set
- Audience
- Ad
- Landing page
- Landing page subfolder
Example #1
Compile data from multiple channels such as SEO, PPC, and email to generate a report called “Leads by Channel.”
Example #2
Once you determine the most effective channel, such as Facebook ads, you can concentrate your efforts on it to view the lead counts from all campaigns.
Example #3
When you discover the leading campaign for lead generation, you can assess which audience, ad set, or ad is contributing to the leads.
Sales performance report
Finding out which ads and keywords deliver the highest lead count is advantageous, but do they convert into revenue?
Submitting your form data to Zendesk Sell supports the creation of detailed sales performance analyses.
Example:
| Channels | Search Paid | Social Paid |
| Leads | 50 | 75 |
| Sales | 5 | 6 |
| Average order value | $150 | $100 |
| Revenue | $750 | $600 |
Upon analyzing your Google and Facebook ads performance, you found that Social Paid ads attracted more leads than Search Paid ads.
Following several weeks of analysis, you find that the Search Paid channel brought in more revenue with fewer leads than the Social Paid channel, leading you to increase funding for Search Paid campaigns.
LeadSources tracks the source of each lead in Zendesk Sell, whether they come from ads, organic search, social, email, etc. and syncs that data with each submission. See the full breakdown on the lead source in Zendesk Sell page.