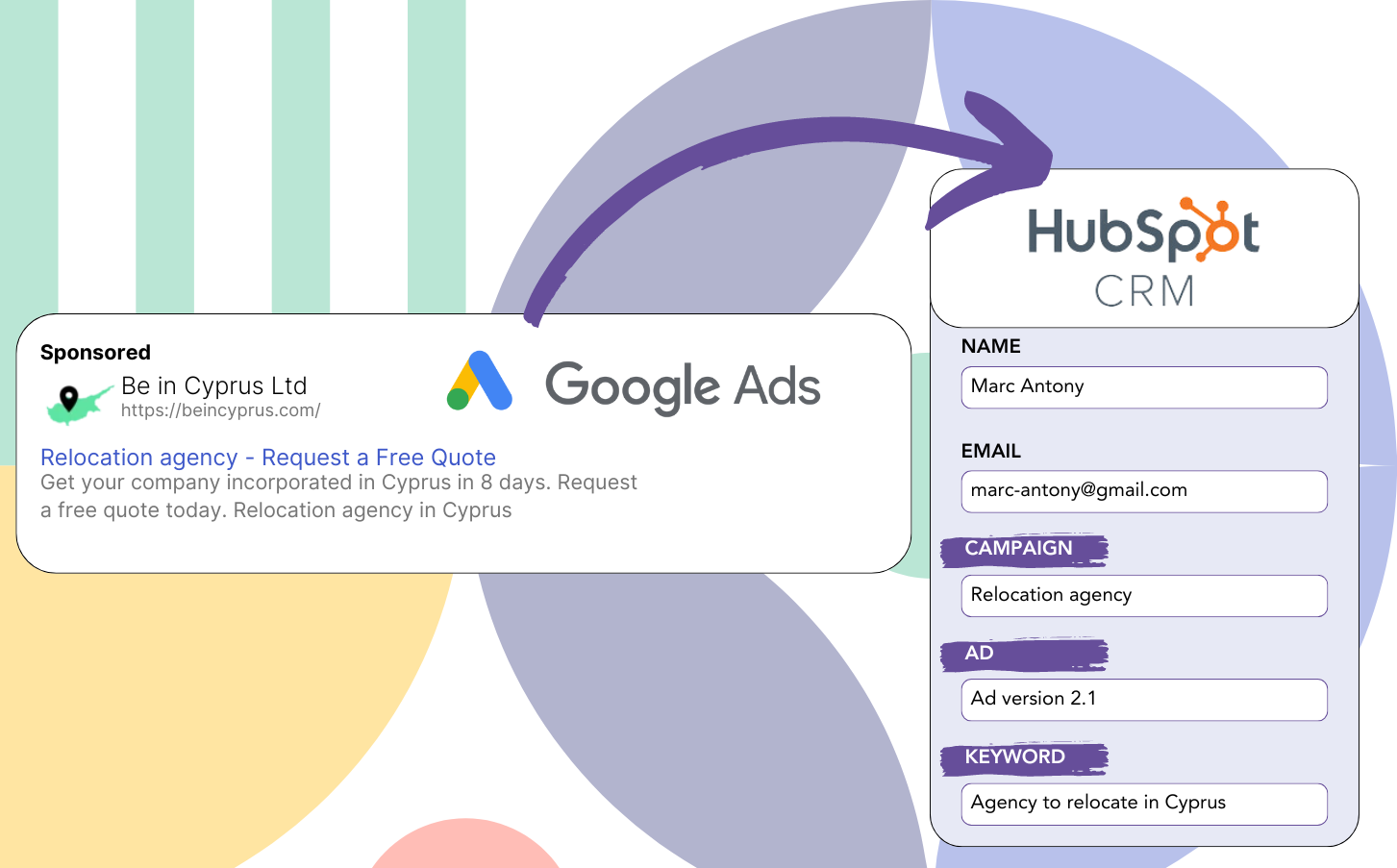Are you struggling to link your leads to specific Google Ads campaigns?
This issue is widely known. Google Ads reports how many leads campaigns, ads, or keywords generate, but omits the lead details.
Consequently, you can’t figure out which campaign, ad, or keyword resulted in leads that became customers.
Leadsources provides a solution for this issue.
Leadsources ensures you can track your Google Ads data (campaign, ad, keyword, etc.) on a lead by lead basis.
By adding your leads into HubSpot CRM, you can see the Google Ads data (campaign, ad, keyword, etc.) for those that transformed into clients.
This enables reports like: Keywords that turned into the most clients… and allows decisions on which keywords to boost or cancel.
Let’s dive in!
Capture Google Ads lead data in HubSpot CRM in 4 steps
Step 1: Add Leadsources in the head tag of your website
Sign up to Leadsources.io, and benefit from our 14-day free trial.
Put the Leadsources code in the head tag of your website. No technical skills needed.
Simply follow this easy step-by-step guide.
Step 2: Add the UTM parameters to your Google Ads campaigns
Add the UTM tracking parameters to every Google Ads campaign.
Examples of UTM parameters to insert into your ad:
- UTM_source
- UTM_campaign
- UTM_term
- UTM_content
Leadsources captures extra details not found in UTM parameters, such as the channel, landing page, and subfolder, for a thorough lead level view.
Step 3: Add the hidden fields to your form
As users fill out your form (name, email, etc.), Leadsources populates the hidden fields with relevant Google Ads data (campaign, ad, keyword, landing page, etc.).
Insert hidden fields into your form to track UTM parameters. We offer step-by-step guides for all form builders, and coding skills are not required.
Step 4: Track the Google Ads data in HubSpot CRM
After a visitor clicks on your Google Ads ad and lands on your site, Leadsources captures the Google Ads metrics (campaign, ad, keyword, landing page, etc.).
Leadsources ensures that Google Ads data is automatically placed into the hidden fields of your form.
After the form is submitted, the Google Ads data along with form responses can be forwarded to HubSpot CRM, provided your form is linked to HubSpot CRM.
How does Leadsources work?
Inserting Leadsources code into the head tag of your website will ensure it captures Google Ads data (UTM parameters and referrer) every time a visitor lands on your site.
It places the Google Ads data in the hidden fields of your form for storage.
If a visitor arrives on your site without UTM parameters, Leadsources will still track their data through the referrer:
- Channel
- Source
- Campaign
- Landing page
- Landing page subfolder
This technique allows you to keep an eye on critical lead source information even when UTM parameters are absent, such as:
- On Google Search
- On your Instagram bio link
- On your social media posts
- Etc.
Most tools track lead sources using UTM parameters only, but Leadsources enables tracking of lead data for channels that omit UTM parameters:
- Organic Search
- Paid Search
- Organic Social
- Paid Social
- Referral
- Affiliate
- Display Advertising
- Direct Traffic
This allows for the aggregation of precise lead source data into a centralized location.
How to run performance reports
With Google Ads data logged in HubSpot CRM, you can now formulate performance reports such as:
- Leads per channel
- Revenue per channel
- Revenue per keyword
- Etc.
This facilitates better decision making about how to allocate your marketing spend.
Let’s review the different reports you have the capability to create.
Lead performance reports
Reports can indicate the number of leads created by:
- Channel
- Source
- Campaign
- Landing page
- Landing page subfolder
Example #1
Compile and export data from campaigns across different channels (SEO, PPC, email, etc.) to generate a report named “Leads by Channel.”
Example #2
After determining the channel that delivers the most leads (e.g., Google Ads), you can narrow your review to this channel to see the lead count for each ad campaign.
Example #3
After spotting the campaign that generates the most leads, you can further investigate by analyzing which keywords are responsible for these leads.
Sales performance report
While finding the ads and keywords that generate the most leads is useful, do they also impact your revenue positively?
Transferring form submissions to HubSpot CRM allows you to create thorough sales performance reports.
Example:
| Channels | Search Paid | Social Paid |
| Leads | 50 | 75 |
| Sales | 5 | 6 |
| Average order value | $150 | $100 |
| Revenue | $750 | $600 |
After running Google and Facebook ads, you noticed that Social Paid ads generated a higher lead volume than Search Paid ads.
After analyzing lead conversions for several weeks, it’s evident that the Search Paid channel resulted in higher revenue with fewer leads than the Social Paid channel, helping you decide to raise the budget for Search Paid campaigns.
LeadSources tracks the source of each lead in HubSpot CRM, whether they come from ads, organic search, social, email, etc. and syncs that data with each submission. See the full breakdown on the lead source in HubSpot CRM page.