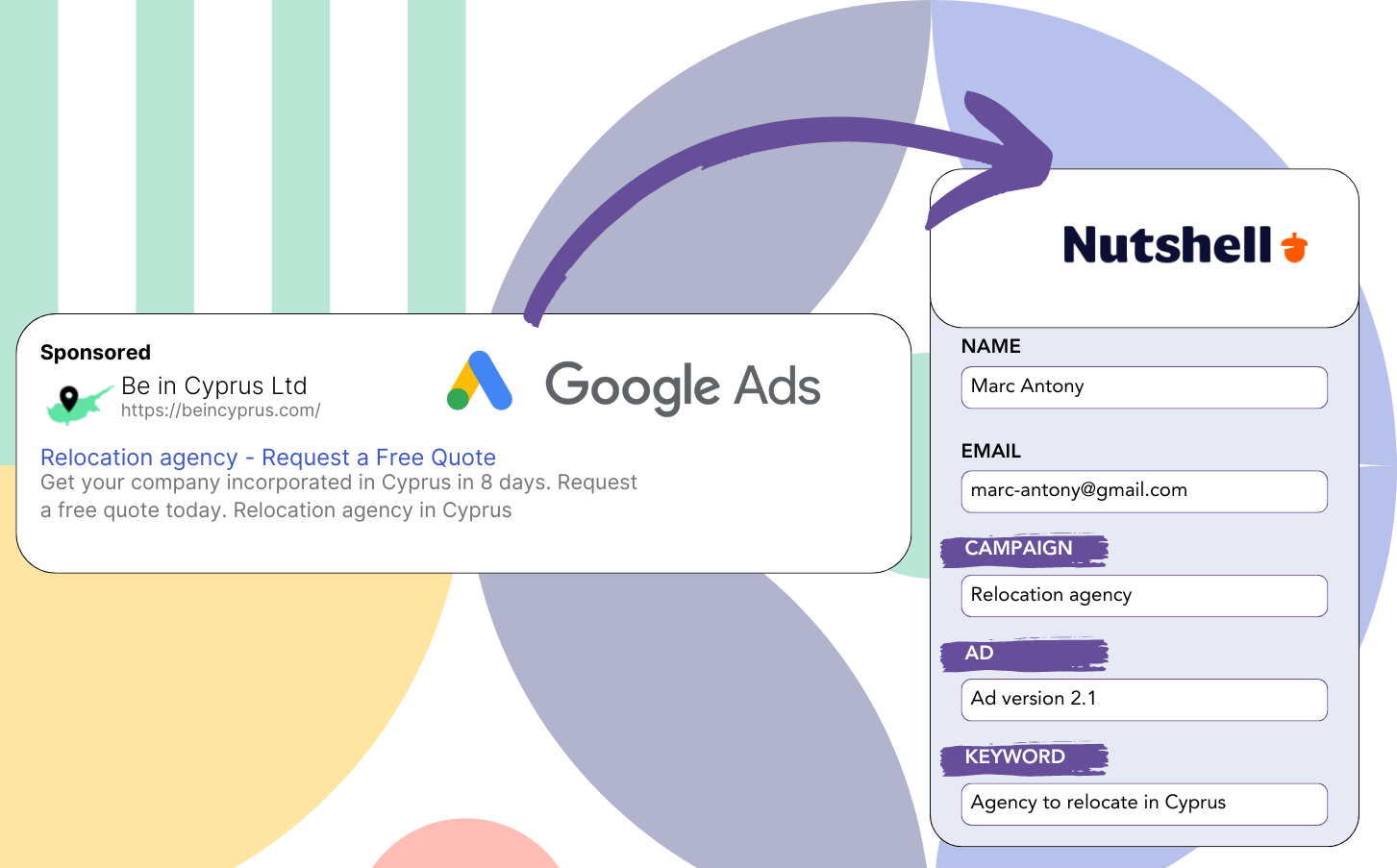Do you know which Google Ads campaigns are helping you get leads?
It’s a known problem. Google Ads tracks the number of leads from campaigns, ads, or keywords but does not provide data on each lead.
This prevents you from knowing which campaign, ad, or keyword produced the leads that converted into customers.
Leadsources takes care of this issue.
With Leadsources, you are able to track your Google Ads data (campaign, ad, keyword, etc.) specifically on a lead level.
By connecting your leads to Nutshell CRM, you can see the Google Ads details (campaign, ad, keyword, etc.) for the leads that became clients.
This allows for reports like: Keywords that gained the most clients… informing your decisions on which keywords to advance and which to cancel.
Let’s dive in!
Capture Google Ads lead data in Nutshell CRM in 4 steps
Step 1: Add Leadsources in the head tag of your website
Sign up to Leadsources.io, and benefit from our 14-day free trial.
Add the Leadsources code to the head tag of your website. No coding skills are required.
Simply follow this easy step-by-step guide.
Step 2: Add the UTM parameters to your Google Ads campaigns
Apply the tracking UTM parameters to all your Google Ads campaigns.
Here are a few UTM parameters you can use in your ad:
- UTM_source
- UTM_campaign
- UTM_term
- UTM_content
In addition to UTM parameters, Leadsources records data like the channel, landing page, and subfolder, offering a detailed lead-level picture.
Step 3: Add the hidden fields to your form
When visitors enter their information (name, email, etc.) in your form, Leadsources automatically populates the hidden fields with Google Ads details (campaign, ad, keyword, landing page, etc.).
Simply incorporate hidden fields in your form to store UTM parameters. We have step-by-step tutorials for all form builders, and no coding is necessary.
Step 4: Track the Google Ads data in Nutshell CRM
Upon clicking your Google Ads ad and landing on your page, Leadsources captures the relevant Google Ads data (campaign, ad, keyword, landing page, etc.).
The hidden fields of your form are automatically populated with Google Ads information by Leadsources.
Upon form submission, the Google Ads data and responses can be uploaded to Nutshell CRM. Your form needs to be connected to Nutshell CRM for this to happen.
How does Leadsources work?
The Leadsources code, when placed in the head tag of your website, will capture Google Ads data (UTM parameters and referrer) with every site visit.
The Google Ads data gets recorded in the hidden fields of your form.
Even without UTM parameters in the URL, Leadsources will use the referrer to gather data about visitors:
- Channel
- Source
- Campaign
- Landing page
- Landing page subfolder
By using this approach, you can keep track of key lead source data even if UTM parameters are not available, including:
- On Google Search
- On your Instagram bio link
- On your social media posts
- Etc.
UTM parameters are commonly used by most tools to track lead sources, yet Leadsources offers lead data monitoring for channels without these parameters:
- Organic Search
- Paid Search
- Organic Social
- Paid Social
- Referral
- Affiliate
- Display Advertising
- Direct Traffic
This approach lets you gather exact lead source data into a single location.
How to run performance reports
Once your Google Ads information is recorded in Nutshell CRM, you can produce performance reports including:
- Leads per channel
- Revenue per channel
- Revenue per keyword
- Etc.
This guides you in making better choices regarding your marketing investments.
Let’s discuss the range of reports you can create.
Lead performance reports
You can run reports that outline the number of leads sourced from:
- Channel
- Source
- Campaign
- Landing page
- Landing page subfolder
Example #1
For campaigns across diverse channels (SEO, PPC, email, etc.), you can prepare a report named “Leads by Channel” by exporting the data.
Example #2
Once you figure out which channel yields the highest lead count (e.g., Google Ads), you can choose this channel to review the lead numbers for each specific ad campaign.
Example #3
Once you establish which campaign generates the highest number of leads, you can review the specific keywords that are responsible for these leads.
Sales performance report
Identifying which ads and keywords are most effective at generating leads is useful, but do they also improve your revenue?
By forwarding your form entries to Nutshell CRM, you can generate comprehensive sales performance reports.
Example:
| Channels | Search Paid | Social Paid |
| Leads | 50 | 75 |
| Sales | 5 | 6 |
| Average order value | $150 | $100 |
| Revenue | $750 | $600 |
Ads run on Google and Facebook indicated that Social Paid ads were more successful in generating leads than Search Paid ads.
After weeks of tracking lead conversions, you discover that the Search Paid channel provided higher revenue with fewer leads than the Social Paid channel. This guides your decision to boost the budget for Search Paid campaigns.
LeadSources tracks the source of each lead in Nutshell CRM, whether they come from ads, organic search, social, email, etc. and syncs that data with each submission. See the full breakdown on the lead source in Nutshell CRM page.