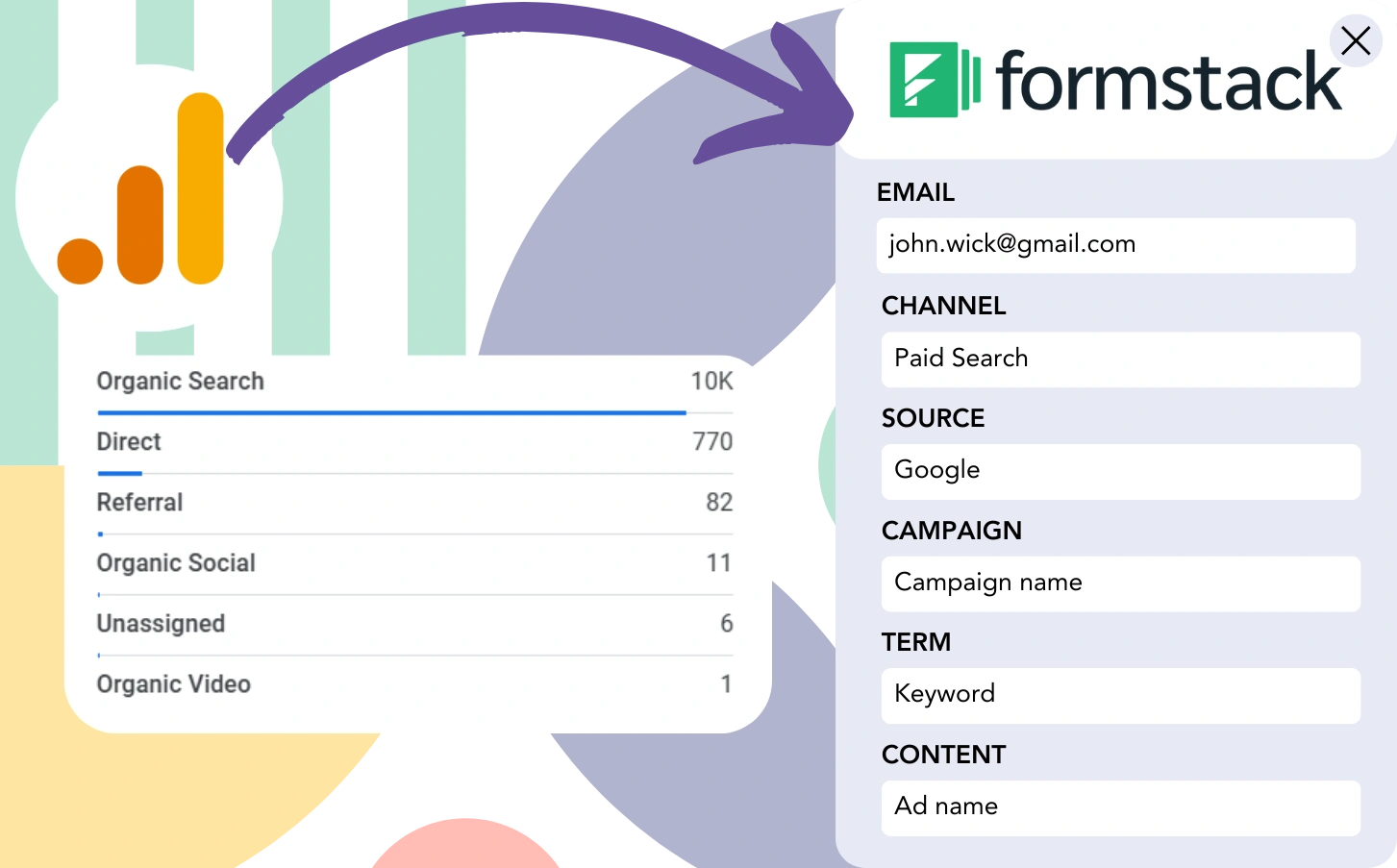With Google Analytics, you track traffic origins but you can’t match the leads to the channels that generated them.
Similarly, tracking a converted customer back to their originating channel or ad is impossible.
Why? Because Google Analytics provides an aggregated overview of the lead source, giving totals (e.g., “50 leads came from Paid Search”), but no insights into individual leads at the specific level.
❌ Consequently, you lose visibility into the channels driving conversions. And your spending across multiple platforms may be inefficient.
✅ We need to monitor leads at an individual level. So when one converts to a paying customer, we know which channel contributed to the success.
Luckily, there’s a simple approach to tying each lead and customer back to its source channel.
We’ll go through it step by step for clarity!
How to track Google Analytics data in Formstack
Step 1: Add Leadsources in your website
Leadsources, much like Google Analytics, is a tool that tracks up to 7 lead source data for each lead. Once added to your website, it tracks 7 valuable lead source data points per lead:
- Channel
- Source
- Campaign
- Term
- Content
- Landing page
- Landing page subfolder
➡️ Sign up to Leadsources.io for free
➡️ Add the Leadsources tracking code to your site
Step 2: Add the hidden fields in Formstack
Invisible yet essential, hidden fields store information submitted via the form.
When your Formstack is submitted, Leadsources automatically inserts lead source data into the hidden fields, ensuring it is stored in the form submission.
Step 3: Capture lead source data in Formstack
Leadsources tracks the lead source data, including channel and source, as soon as the users visit your site.
This data is automatically filled into the hidden fields of Formstack.
Once the form has been submitted, you can view the lead source data alongside the lead details in Formstack.
How does Leadsources work?
As visitors access your website, Leadsources collects the lead source data and inserts it into the hidden fields of your form. Once submitted, this data, along with lead details like name and email, is sent to Formstack.
Leadsources gathers the lead source data for each lead:
| Lead source data | Fetched automatically |
| Channel | ✅ |
| Source | ✅ |
| Campaign | ✅ OR use UTM_campaign |
| Content | UTM_content parameter is required |
| Term | UTM_term parameter is required |
| Landing page | ✅ |
| Landing page subfolder | ✅ |
In the absence of UTM parameters, like with organic Google search or mentions in content, Leadsources tracks the following lead source data:
✅Channel
✅Source
✅Campaign
✅Landing page
✅Landing page subfolder
Unlike many tools, Leadsources captures lead source data across all marketing channels, both organic and paid.
Performance reports: Lead, sales, and revenue by source
Tracking lead source data within Formstack enables you to produce performance reports like:
- Leads, sales, and revenue by channel
- Leads, sales, and revenue by source
- Leads, sales, and revenue by campaign
- Leads, sales, and revenue by term (e.g. keyword or adset)
- Leads, sales, and revenue by content (e.g. ad)
- Leads, sales, and revenue by landing page
- Leads, sales, and revenue by landing page subfolder
By doing this, you can adjust your marketing budget to prioritize the channels, sources, campaigns, and content that drive the greatest leads, sales, and revenue.
Now, let’s look at the various reports you can create.
1. Lead source reports
Produce performance reports that break down the leads generated by:
- Channel
- Source
- Campaign
- Term (e.g. keyword or adset)
- Content (e.g. ad)
- Landing page
- Landing page subfolder
Example #1: Leads by channel
This report identifies the leading channel in terms of lead generation.
Example #2: Leads by campaign
You can now concentrate on a specific channel (e.g., Paid Search) and track how each campaign performs in terms of lead generation.
Example #3: Leads by keyword and ad
After determining which Paid Search campaign generates the most leads, you can focus on the particular keyword or ad that is bringing in those leads.
2. Sales and revenue source reports
Now that we’ve determined the lead-generating channels, sources, campaigns, terms, and content, we need to check if these leads are resulting in sales and revenue.
To track the sales and revenue from multiple sources, integrate Formstack with a CRM to monitor data across various channels, sources, campaigns, terms, content, and landing pages, including subfolders.
With this information, you can improve your marketing activities by directing the attention to the channels, sources, campaigns, terms, and content that generate the most sales and revenue.
Furthermore, you can create detailed sales and revenue reports, like:
- Sales and revenue by channel
- Sales and revenue by source
- Sales and revenue by campaign
- Sales and revenue by term (e.g. Keywords)
- Sales and revenue by content (e.g. Ads)
- Sales and revenue by landing page
- Sales and revenue by landing page subfolder
To give a clear example, let’s consider the following scenario:
| Channels | Search Paid | Social Paid |
|---|---|---|
| Leads | 50 | 75 |
| Sales | 5 | 6 |
| Avg. Order Value | $150 | $100 |
| Revenue | $750 | $600 |
Once the ads were launched on Google Ads and Facebook Ads Manager, the “Leads by Channel” report demonstrated that Facebook (Social Paid) was the top performer compared to Google (Search Paid).
When analyzing your CRM’s sales and revenue data, you found that Search Paid generated more revenue with fewer leads compared to Social Paid, which led you to prioritize the Search Paid channel in your budget allocation.
LeadSources tracks the source of each lead in Formstack, whether they come from ads, organic search, social, email, etc. and syncs that data with each submission. See the full breakdown on the lead source in Formstack page.