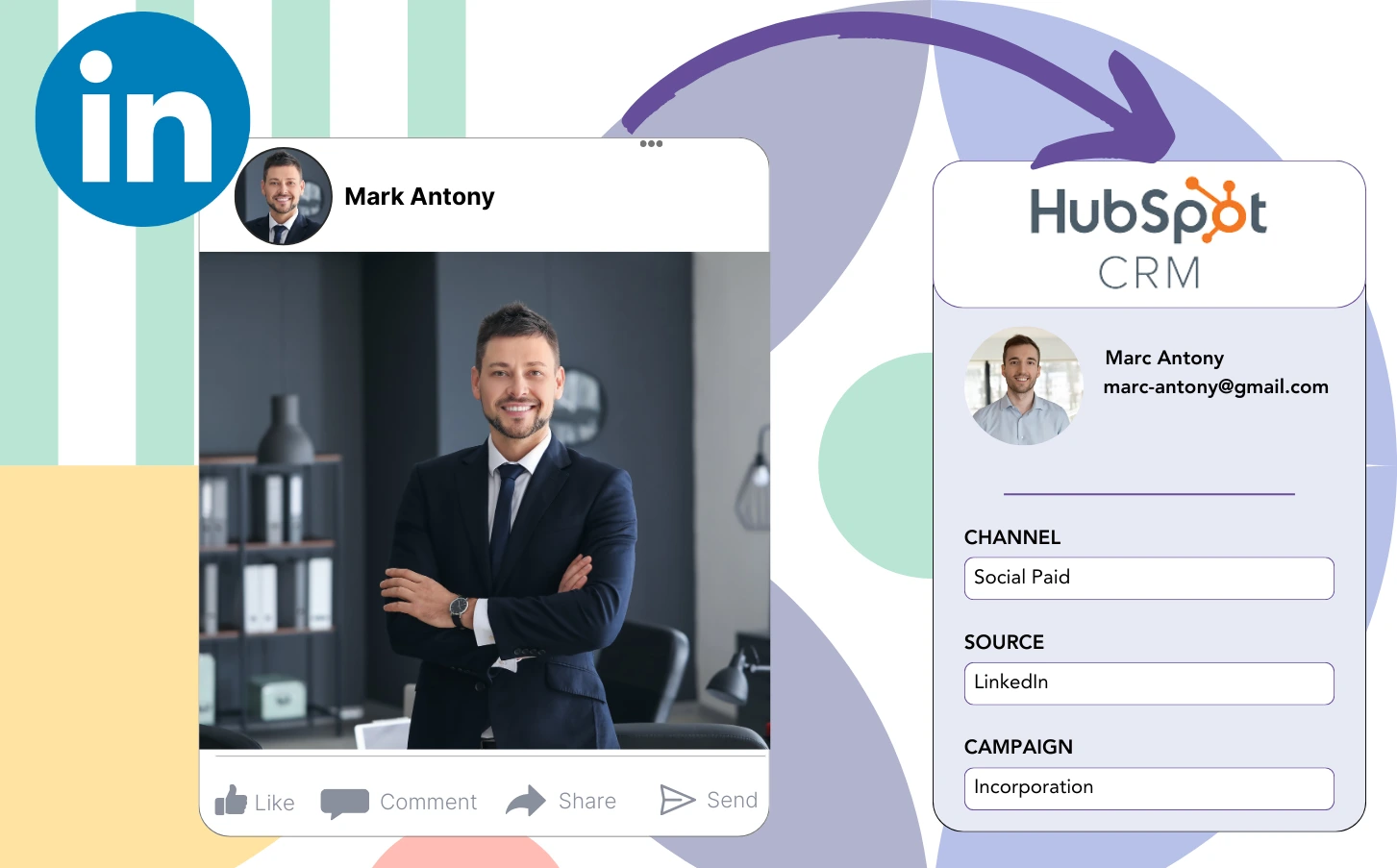Running ads on LinkedIn and funneling leads into HubSpot CRM is a simple process, but tracking each lead back to its originating LinkedIn ad is not currently feasible.
After a lead has been converted into a paid customer, there’s no way to track that customer to the specific LinkedIn ad that led to their conversion.
The tracking shortfall makes managing your LinkedIn ads challenging, forcing you to spend on several ads simultaneously without knowing which is responsible for your leads and revenue.
It would be beneficial if a basic tool could track each lead to the exact LinkedIn campaign group, campaign, ad, and audience that generated it.
Let’s dive into it!
How to capture LinkedIn ads in HubSpot CRM
Step 1: Add Leadsources in the head tag of your website
Leadsources serves as an efficient solution for lead source tracking. When integrated into your website, it monitors up to 7 source data points for each lead.
Create an account on Leadsources.io – it’s free.
Insert the Leadsources tracking code into the head tag of your website by following this guide.
Step 2: Add the UTM parameters to your LinkedIn ads campaigns
Add the UTM parameters you wish to monitor in your LinkedIn ad campaigns.
For instance, you can utilize these UTM parameters to monitor the specifics of the campaign, ad, and audience:
- UTM_source=linkedin
- UTM_campaign=campaign-name
- UTM_term=audience-name
- UTM_content=ad-name
Leadsources captures all relevant lead source data, including channel, landing page, and landing page subfolder, to ensure thorough tracking for every lead, regardless of UTM parameter usage.
Step 3: Add the hidden fields in your form
Include hidden fields within your form, enabling Leadsources to directly retain lead source data for each submission.
Upon submission of your form by a new lead, Leadsources automatically fills the hidden fields with LinkedIn ads data.
For explicit guidelines on how to include hidden fields, refer to our guide.
Step 4: Capture the LinkedIn ads data in HubSpot CRM
When users click on your advertisements and land on your site, Leadsources captures relevant LinkedIn ads data, including campaign, audience, and ad.
Leadsources automatically enters the ads data from LinkedIn into the hidden fields of your form.
By connecting your form to HubSpot CRM, you can ensure that LinkedIn ads data and your leads are sent automatically upon submission.
How does Leadsources work?
Once integrated, Leadsources automatically tracks LinkedIn ads details whenever a visitor lands on your site.
This data related to LinkedIn ads is saved in your form’s hidden fields and is forwarded to HubSpot CRM with the leads details (name, email, etc.) after the form submission.
The subsequent information is tracked by Leadsources for each visitor:
- Channel
- Source
- Campaign
- Content
- Term
- Landing page
- Landing page subfolder
Even without the use of UTM parameters, Leadsources captures lead source data through the referrer.
There are scenarios where using UTM parameters is impractical, particularly with traffic originating from organic channels:
- Google Search
- Instagram bio link
- Social media posts
- Etc.
In these circumstances, most lead source tracking tools are unable to track the origin of leads because they depend solely on UTM parameters for data collection. However, Leadsources still gathers specific lead source information even when UTM parameters cannot be used:
- Channel
- Source
- Landing page
- Landing page subfolder
As such, Leadsources distinguishes itself from many other tools by offering complete lead data tracking across all channels:
- Organic Search
- Paid Search
- Organic Social
- Paid Social
- Referral
- Affiliate
- Display Advertising
- Direct Traffic
Moreover, Leadsources systematically organizes your traffic by channel, providing a clear dataset in return.
In conclusion, Leadsources offers a simple yet powerful solution that efficiently captures comprehensive lead source data from all channels in a centralized platform.
Performance reports: Lead, sales, and revenue by source
Monitoring LinkedIn ads data within HubSpot CRM allows for the production of multiple performance reports, including:
- Leads, sales, and revenue by channel
- Leads, sales, and revenue by campaign
- Leads, sales, and revenue by ad
- Leads, sales, and revenue by audience
- Leads, sales, and revenue by landing page
- Leads, sales, and revenue by landing page subfolder
As a result, you can tailor your LinkedIn budget to reflect the channel, campaign, ad, and audience that produce your leads, sales, and revenue.
We should explore the various reports that you can generate.
1. Lead source reports
These reports summarize the total leads created by:
- Channel
- Campaign
- Ad
- Audience
- Landing page
- Landing page subfolder
Example #1:
First, use the “Leads by Channel” report to ascertain which channel is responsible for generating the most leads.
Example #2:
By identifying LinkedIn as the leading channel, you can direct your analysis toward leads produced by its various campaigns.
Example #3:
Once you determine the LinkedIn campaign that leads to the highest lead count, you can analyze which specific audience or ad is driving these numbers.
2. Sales and revenue source reports
While it’s valuable to know which LinkedIn ads generate the most leads, we must carefully consider whether these ads have an impact on our revenue.
Integrate your leads with a CRM such as HubSpot CRM to sort out the ones that turned into paying customers, which will allow you to monitor sales and revenue generated from various channels, sources, landing pages, and more.
You can modify your marketing tactics to center around the channels, sources, campaigns, audiences, and ads that contribute to revenue.
To provide further context, let’s examine this situation:
| Channels | Search Paid | Social Paid |
| Leads | 50 | 75 |
| Sales | 5 | 6 |
| Average order value | $150 | $100 |
| Revenue | $750 | $600 |
After implementing ads on Google and LinkedIn, the first “Leads by Channel” report suggested that LinkedIn’s Social Paid ads generated a higher number of leads compared to Search Paid ads.
However, upon exporting the sales and revenue data from your CRM, you realized that the Search Paid channel generated more revenue with a lower lead count compared to the Social Paid channel, leading to an increase in the budget for Search Paid.
Additionally, you have the capability to generate several other sales and revenue reports:
- Sales and revenue by source
- Sales and revenue by campaign
- Sales and revenue by content (aka. ad)
- Sales and revenue by term (aka. audience)
- Sales and revenue by landing page
- Sales and revenue by landing page subfolder
LeadSources tracks the source of each lead in HubSpot CRM, whether they come from ads, organic search, social, email, etc. and syncs that data with each submission. See the full breakdown on the lead source in HubSpot CRM page.