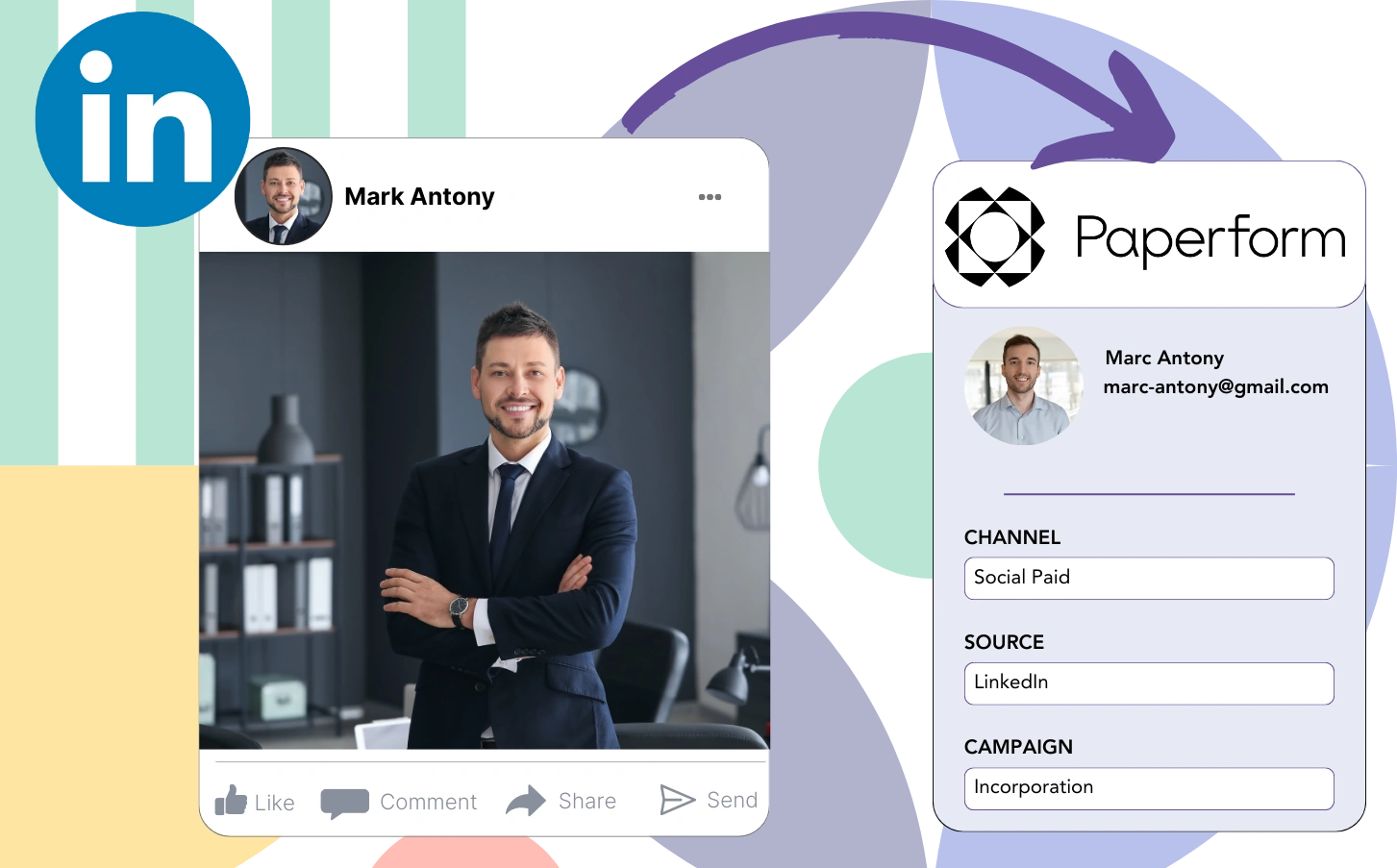Running LinkedIn ads without knowing which ads lead to your leads, sales, and revenue can limit your strategic activities.
It’s evident how many leads each LinkedIn ad brought in overall, but breaking this data down by individual leads is a challenge.
Without knowing which LinkedIn ad generated customer conversions, you are unable to allocate your budget effectively.
Leadsources solves this problem.
Leadsources captures detailed LinkedIn ads data, such as campaign, audience, ad, etc., to the lead level for more effective analysis.
Paperform lets you save LinkedIn ad information, like campaign, audience, and ad details, for each lead separately.
You can generate reports, for instance, “Ads that generated the most leads,” to decide which ads to continue promoting or discontinue.
Let’s dive into it!
Capture LinkedIn ads in Paperform
Step 1: Add Leadsources in the head tag of your website
Sign up to Leadsources.io, and benefit from our 14-day free trial.
Establish the Leadsources tracking code in the head tag of your site.
No code is necessary, follow this easy step-by-step guide.
Step 2: Add the UTM parameters to your LinkedIn campaigns
Set the desired UTM parameters in all of your LinkedIn ads to facilitate tracking, including campaign, audience, ad, etc.
For illustration purposes, think about including these UTM parameters in the links of your LinkedIn advertisements:
- UTM_source
- UTM_campaign
- UTM_term
- UTM_content
Consider that Leadsources captures lead source data without relying on UTM parameters, such as channel, landing page, and landing page subfolder, to offer a comprehensive view of your leads.
Step 3: Add the hidden fields in Paperform
When users submit your Paperform form, Leadsources automatically inputs the LinkedIn ads data into the hidden fields, such as campaign, audience, ad, etc.
Refer to our step-by-step guide to effectively add hidden fields in Paperform, thereby completing the setup.
Leadsources subsequently ensures that the LinkedIn ads data is saved directly within your Paperform form (consult Step 4 for further insight).
Step 4: Capture the LinkedIn ads data in Paperform
As visitors interact with your LinkedIn ad, Leadsources captures the relevant ad data (campaign, ad set, audience, ad, etc.) upon their entry to your website.
Through Leadsources, LinkedIn ads data is automatically transferred into the hidden fields of your Paperform form.
Upon form submission, both LinkedIn ads data and the responses from the form are transmitted to the Paperform submissions page for each generated lead.
How does Leadsources work?
Adding the Leadsources tracking code to the head tag of your website ensures that LinkedIn ads data (campaign, audience, ad, etc.) is captured whenever a visitor lands on your site.
After the collection process, the LinkedIn ads data is securely housed within the hidden fields of your Paperform form.
Leadsources will collect the following visitor data:
- Channel
- Source
- Campaign
- Content
- Term
- Landing page
- Landing page subfolder
This feature allows you to keep track of significant lead source data, even when UTM parameters are not applicable, especially in situations where your traffic is sourced organically from:
- Google Search
- Instagram bio link
- Social media posts
- Etc.
Many tools rely on UTM parameters for lead data collection; however, Leadsources ensures strong tracking of your lead source without them.
Thus, Leadsources, as opposed to other tools, tracks lead data from all channels.
- Organic Search
- Paid Search
- Organic Social
- Paid Social
- Referral
- Affiliate
- Display Advertising
- Direct Traffic
This aids in tracking and consolidating all lead source data into one central place.
How to run performance reports
Since your LinkedIn ads data is securely stored in Paperform, you can develop performance reports including:
- Leads per campaign
- Leads per Ad set
- Leads per audience
- Leads per ad
- Etc.
This allows you to make better decisions about your LinkedIn budget.
Let’s highlight the various categories of reports you can create.
1. Lead performance reports
Reports can be compiled to show the volume of leads generated by:
- Channel
- Campaign
- Ad set
- Audience
- Ad
- Landing page
- Landing page subfolder
Example #1
You can retrieve data from campaigns in different channels (SEO, Social Paid, Email, etc.) and make a report called “Leads by Channel.”
Example #2
Once identifying the top channel (e.g., LinkedIn ads), you can center your attention on it to view the number of leads from each campaign.
Example #3
After discovering the campaign with the most lead generation, you can look into which particular LinkedIn audience, campaign, or ad is responsible for those outcomes.
2. Sales performance report
Identifying high-converting LinkedIn ads and audiences is a critical component of lead strategy. Still, do you regularly assess their influence on your overall sales and revenue growth?
Integrating Paperform with a CRM like GoHighLevel enables a continuous exchange of information regarding lead performance. This integration is vital for generating sales reports based on your LinkedIn ads data, including campaign details, ad specifics, and audience insights.
Check on this example:
| Channels | Search Paid | Social Paid |
| Leads | 50 | 75 |
| Sales | 5 | 6 |
| Average order value | $150 | $100 |
| Revenue | $750 | $600 |
Based on the information outlined in the “Leads by Channel” report, it is clear that LinkedIn’s Social Paid ads are more successful at attracting leads compared to Search Paid ads.
Reviewing your sales and revenue metrics from the CRM export, you determined that the Search Paid channel had generated impressive revenue results despite having fewer leads than the Social Paid channel, thus indicating a need for budget enhancement for Search Paid campaigns.
You can also generate reports that evaluate the return on investment (ROI) for each campaign:
- Sales and revenue by source
- Sales and revenue by campaign
- Sales and revenue by content (aka. ad)
- Sales and revenue by term (aka. audience)
- Sales and revenue by landing page
- Sales and revenue by landing page subfolder
LeadSources tracks the source of each lead on Paperform, whether they come from ads, organic search, social, email, etc. and syncs that data with each submission. See the full breakdown on the lead source in Paperform page.