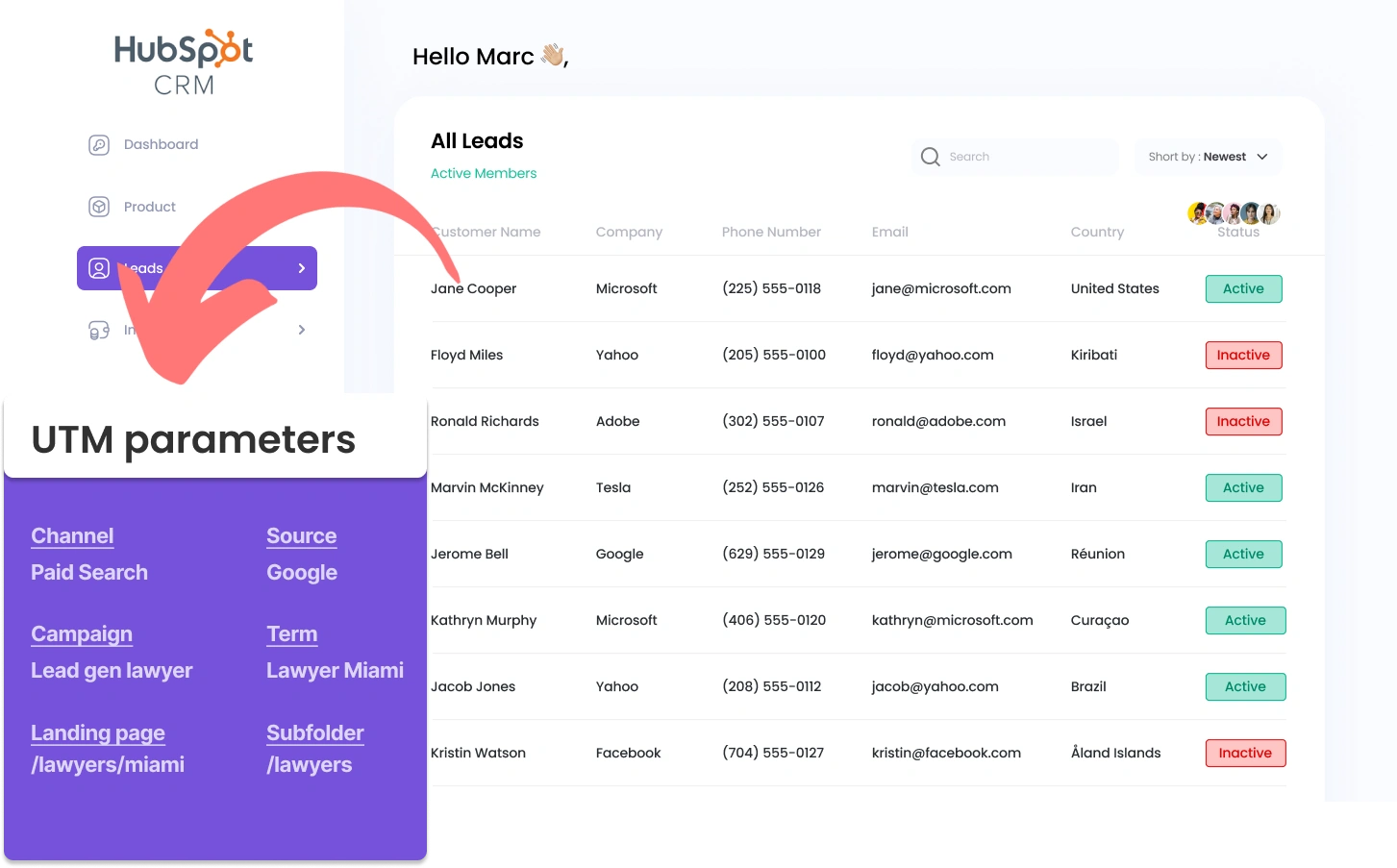Integrating UTM parameters into HubSpot CRM may prove challenging, particularly for those unfamiliar with coding.
What if there was an easy method to import UTM parameters into HubSpot CRM, no coding needed?
Meet Leadsources.io!
Leadsources is a lead source tracking tool that acts as a middleman between your UTM parameters and your CRM (in this case, HubSpot CRM).
When a visitor engages with your marketing campaign, Leadsources collects the UTM parameters from the URL.
These UTM parameters are then automatically inserted into the hidden fields of your form by Leadsources.
By integrating your form with HubSpot CRM, you can easily see your new leads along with their UTM parameters within HubSpot CRM.
This allows you to generate performance reports and determine where your most valuable customers are coming from.
This guide will show you how to capture UTM parameters in HubSpot CRM quickly—within 10 minutes—using Leadsources, with no need for coding skills.
Capture UTM parameters into HubSpot CRM in 4 easy steps
Step 1: Add Leadsources in the head tag of your website
Sign up to Leadsources.io, and benefit from our 14-day free trial.
Add the Leadsources code to the head tag of your site without needing any coding knowledge.
Simply follow the step-by-step guide we have created.
Step 2: Add the UTM parameters to your campaigns
Enter the UTM parameters you want to monitor in every campaign (PPC, email, social media, etc.).
Leadsources works with these UTM parameters:
- UTM_source
- UTM_campaign
- UTM_term
- UTM_content
Leadsources collects information outside of UTM parameters, such as the channel, landing page, and landing page subfolder.
Step 3: Add the hidden fields to your form
As visitors submit your form (name, email, etc.), Leadsources automatically fills the hidden fields with UTM parameters (channel, source, etc.).
To do this, include hidden fields in your form to store the UTM parameters. We’ve created step-by-step guides for various form builders.
Step 4: Track the UTM parameters into HubSpot CRM
Upon clicking your campaign and landing on your website, Leadsources retrieves the UTM parameters from the URL.
The UTM parameters are inserted by Leadsources into the hidden fields of your form.
Upon submitting the form, UTM parameters and the form responses are passed to HubSpot CRM. You must connect your form to HubSpot CRM to make this happen.
How does Leadsources work?
By inserting the Leadsources code into the head tag of your site, Leadsources will detect and record UTM parameters from the URL every time someone lands on your page.
It then stores the UTM parameters in the hidden fields of your form.
When a visitor arrives at your website without following a UTM-tagged link, Leadsources captures their data using the referrer.
- Channel
- Source
- Campaign
- Landing page
- Landing page subfolder
By using this method, you can still capture vital lead source information even if UTM parameters are not employed, such as:
- On Google Search
- On your Instagram bio link
- On your social media posts
Unlike most tools that depend on UTM parameters for lead source tracking, Leadsources allows you to monitor sources no matter their origin:
- Organic Search
- Paid Search
- Organic Social
- Paid Social
- Referral
- Affiliate
- Display Advertising
- Direct Traffic
This helps you aggregate clean lead source data into one unified location.
How to run performance reports
Now that you have captured your UTM parameters into HubSpot CRM, you can use it to run performance reports such as:
- Leads per channel
- Revenue per channel
- Revenue per keyword
This provides the insights needed to optimize your marketing spending decisions.
Let’s go over the different kinds of reports you can run.
Lead performance reports
You can run reports showing the volume of leads generated by:
- Channel
- Source
- Campaign
- Landing page
- Landing page subfolder
Example #1
For campaigns across multiple channels (SEO, PPC, email, etc.), you can extract the data and compile a report named: “Leads by Channel.”
Example #2
Once you identify the top-performing channel (e.g., Google Ads), you can further analyze by choosing this channel and examining the lead counts for each individual ad campaign.
Example #3
Once you identify the top-performing campaign in terms of leads, you can further investigate by looking at the particular keywords responsible for generating those leads.
Sales performance report
While understanding which ads and keywords bring in the most leads is important. However, do these ads and keywords actually impact your revenue?
Sending your form submissions to HubSpot CRM allows you to generate reports on sales performance.
Example:
| Channels | Search Paid | Social Paid |
| Leads | 50 | 75 |
| Sales | 5 | 6 |
| Average order value | $150 | $100 |
| Revenue | $750 | $600 |
From your advertising campaigns on Google and Facebook, it became clear that Social Paid ads were more effective at generating leads than Search Paid ads.
A few weeks of analysis showed that the Search Paid channel, despite fewer leads, brought in more revenue compared to the Social Paid channel. This information helps you decide to allocate more budget to Search Paid.
LeadSources tracks the source of each lead in HubSpot CRM, whether they come from ads, organic search, social, email, etc. and syncs that data with each submission. See the full breakdown on the lead source in HubSpot CRM page.