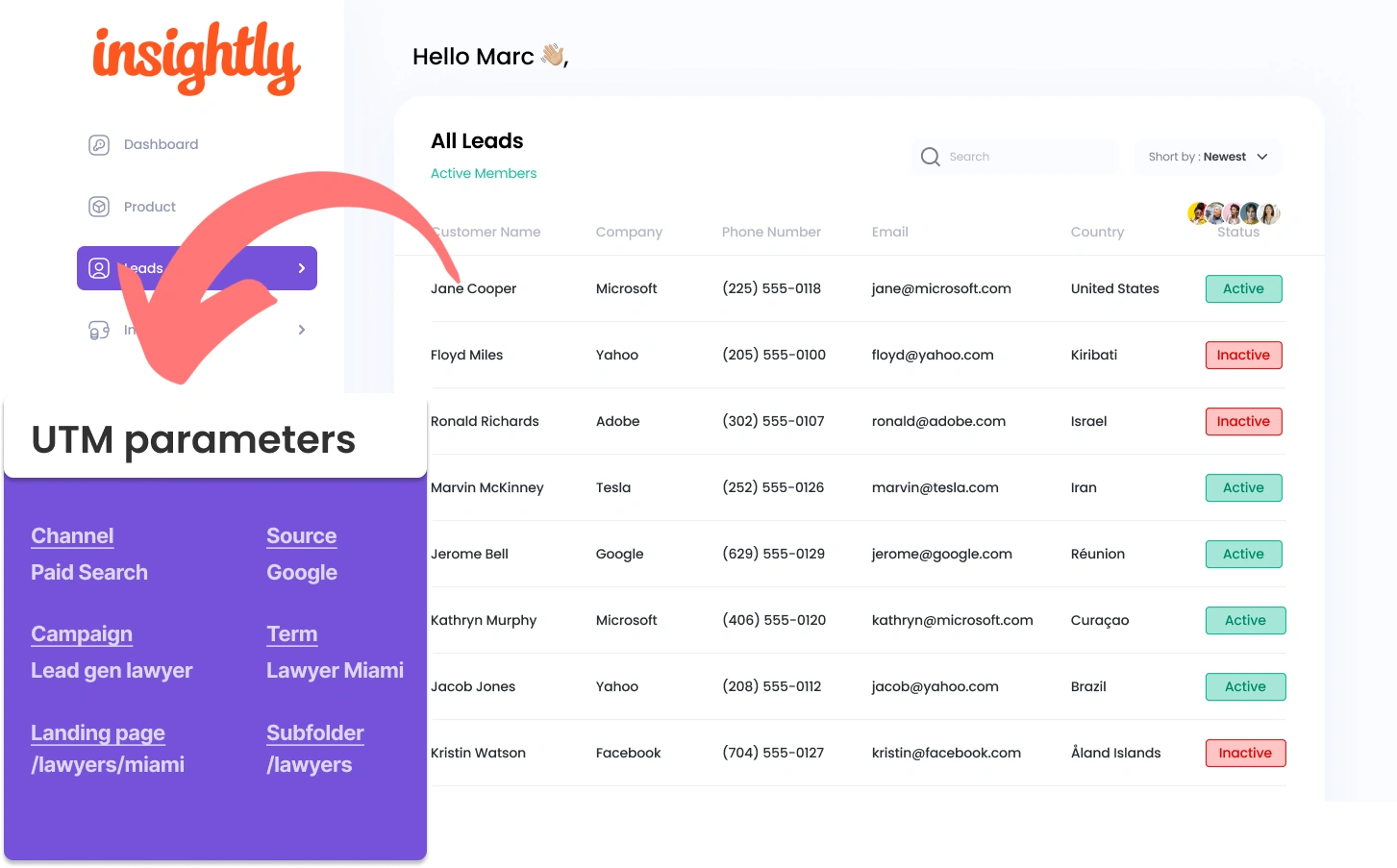Adding UTM parameters to Insightly can be complicated, especially for those who are not familiar with coding.
What if you could integrate UTM parameters into Insightly easily, without needing to deal with code?
Meet Leadsources.io!
Leadsources is a lead source tracking tool that acts as a middleman between your UTM parameters and your CRM (in this case, Insightly).
When a visitor clicks on your marketing campaign, Leadsources captures the UTM parameters from your URL.
Leadsources then puts these UTM parameters into the hidden fields of your form.
By connecting your form to Insightly, you can view your new leads along with their UTM parameters directly in Insightly.
This lets you run reports to see where your most valuable customers are coming from.
In this guide, you’ll learn how to capture UTM parameters in Insightly in just 10 minutes using Leadsources, no coding needed.
Capture UTM parameters into Insightly in 4 easy steps
Step 1: Add Leadsources in the head tag of your website
Sign up to Leadsources.io, and benefit from our 14-day free trial.
Add the Leadsources code in the head section of your website. No coding skills are needed.
Simply follow the step-by-step guide we have created.
Step 2: Add the UTM parameters to your campaigns
Track the UTM parameters you need by adding them to all your campaigns (PPC, email, social media, etc.).
Leadsources works with any of the following UTM parameters:
- UTM_source
- UTM_campaign
- UTM_term
- UTM_content
Leadsources captures extra data not found in UTM parameters, such as the channel, landing page, and its subfolder.
Step 3: Add the hidden fields to your form
As your form is completed by visitors (name, email, etc.), Leadsources will automatically insert UTM parameters into the hidden fields (channel, source, etc.).
Add the necessary hidden fields to your form to track UTM parameters. Our step-by-step instructions are available for every major form builder.
Step 4: Track the UTM parameters into Insightly
When individuals click your campaign link and come to your website, Leadsources records the UTM parameters present in the URL.
Leadsources handles the insertion of UTM parameters into the hidden fields of your form.
The UTM parameters and the responses from the form are passed to Insightly upon submission. This process requires connecting your form to Insightly.
How does Leadsources work?
By adding the Leadsources script to your site’s head tag, UTM parameters in the URL are captured by Leadsources each time someone comes to your website.
It then stores the UTM parameters in the hidden fields of your form.
Leadsources captures visitor data through the referrer, even if they enter your site without following a link with UTM parameters like:
- Channel
- Source
- Campaign
- Landing page
- Landing page subfolder
You can track vital lead source information with this method, even when UTM parameters are not applicable or preferred, such as:
- On Google Search
- On your Instagram bio link
- On your social media posts
Most tools are limited to tracking lead sources with UTM parameters, but Leadsources offers comprehensive tracking regardless of source origin:
- Organic Search
- Paid Search
- Organic Social
- Paid Social
- Referral
- Affiliate
- Display Advertising
- Direct Traffic
It helps you keep all your lead source data neatly compiled in a single location.
How to run performance reports
Now that you have captured your UTM parameters into Insightly, you can use it to run performance reports such as:
- Leads per channel
- Revenue per channel
- Revenue per keyword
This allows you to effectively manage and optimize your marketing budget.
Let’s review the different reporting options available to you.
Lead performance reports
You can run reports showing the volume of leads generated by:
- Channel
- Source
- Campaign
- Landing page
- Landing page subfolder
Example #1
By running campaigns across different channels (SEO, PPC, email, etc.), you can export the data to create a report titled “Leads by Channel”.
Example #2
Once you identify the leading channel for generating leads (e.g., Google Ads), you can drill down by selecting this channel and assessing the lead figures for each ad campaign.
Example #3
Once you find the campaign that drives the most leads, you can go deeper by reviewing the specific keywords that are responsible for these results.
Sales performance report
Knowing which ads and keywords attract the most leads is key, but does it necessarily mean these leads are increasing your revenue?
Transferring your form submissions to Insightly allows for the generation of thorough sales performance reports.
Example:
| Channels | Search Paid | Social Paid |
| Leads | 50 | 75 |
| Sales | 5 | 6 |
| Average order value | $150 | $100 |
| Revenue | $750 | $600 |
Having run ads on both Google and Facebook, you observed that Social Paid ads delivered a greater volume of leads than Search Paid ads.
After a few weeks, an analysis of lead conversions reveals that Search Paid channel outperformed Social Paid in revenue generation with fewer leads, guiding you to increase the budget for Search Paid.
LeadSources tracks the source of each lead in Insightly, whether they come from ads, organic search, social, email, etc. and syncs that data with each submission. See the full breakdown on the lead source in Insightly page.