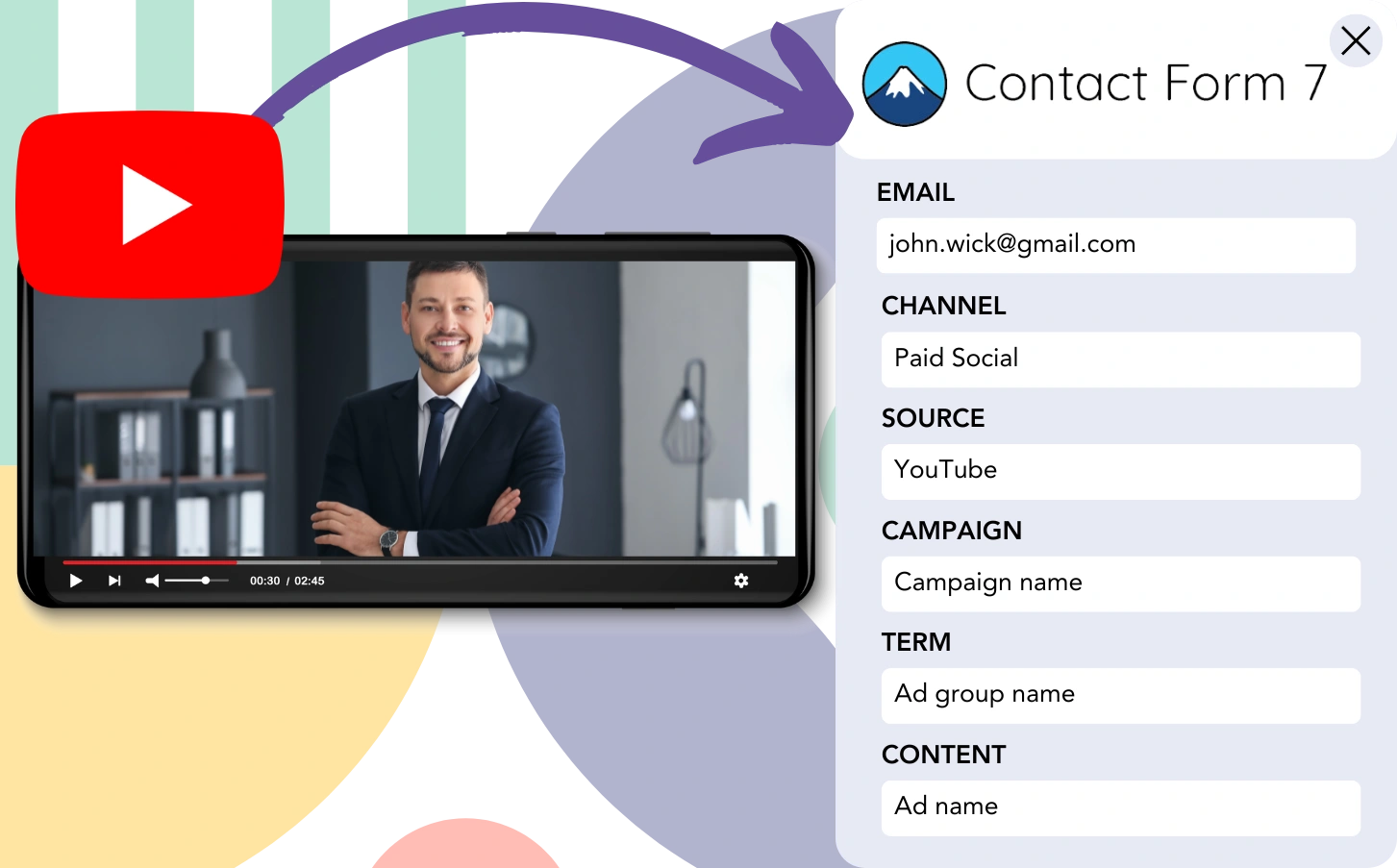You obtain YouTube leads via Contact Form 7, but assigning a lead to a particular YouTube ad isn’t feasible. Likewise, once a lead converts, there’s no way to identify which ad brought them in.
Without effective tracking, you can’t measure the efficiency of your YouTube ads or determine which ones attract leads and customers. Therefore, you could end up investing in ads that don’t contribute to conversions.
Fortunately, there’s a simple method to associate every lead with the precise YouTube campaign, ad group, and ad that attracted it.
Let’s break this process into steps!
How to track YouTube Ads in Contact Form 7
Step 1: Add Leadsources in the head tag of your website
Leadsources is a user-friendly tool for tracking where your leads originate. Once implemented, it gathers up to 7 pieces of lead source data for each new lead.
➡️ Sign up to Leadsources.io for free
➡️ Add the Leadsources tracking code to your site
Step 2: Add the UTM parameters to your YouTube Ads
Integrate UTM parameters to your ad URL to track YouTube ad details like the campaign, ad group, and ad. Here’s a helpful example:
UTM_source=youtubeUTM_campaign=campaign-nameUTM_term=ad-group-nameUTM_content=ad-name
This is how your final URL should look:
https://www.yourdomain.com?UTM_source=youtube&UTM_campaign=campaign-name&UTM_term=ad-group-name&UTM_content=ad-nameKey point: Leadsources captures all lead source data automatically, ensuring comprehensive tracking even without the use of UTM parameters.
Step 3: Add the hidden fields in Contact Form 7
Hidden fields are fields in forms that don’t appear to the user, but they store data that is submitted with the form.
When the Contact Form 7 is submitted, Leadsources automatically fills in the hidden fields with YouTube ads data. This results in the YouTube ads data being directly recorded in your Contact Form 7 upon submission.
Step 4: Capture YouTube Ads data in Contact Form 7
As users click your ads and arrive at your site, Leadsources retrieves the YouTube campaign, ad group, ad data (and more).
Leadsources places this YouTube ads data into the hidden fields of Contact Form 7, as seen in the examples.
After submission, the YouTube ad data and lead details are available directly within Contact Form 7.
How does Leadsources work?
When someone visits your site, Leadsources grabs YouTube Ads data and fills it into the hidden fields of your form. Upon form submission, this data and lead details like name and email are sent to Contact Form 7.
Every lead’s source data is tracked by Leadsources:
| Lead source data | Fetched automatically |
| Channel | ✅ |
| Source | ✅ |
| Campaign | ✅ OR use UTM_campaign for paid ads |
| Content | UTM_content parameter is required |
| Term | UTM_term parameter is required |
| Landing page | ✅ |
| Landing page subfolder | ✅ |
As seen in the table above, even when UTM parameters aren’t available—like with organic sources such as Google search or referrals—Leadsources still collects lead source data:
- Channel
- Source
- Campaign
Content(UTM parameter required)Term(UTM parameter required)- Landing page
- Landing page subfolder
Unlike other tools, Leadsources captures lead sources from all marketing channels, whether organic or paid.
Performance reports: Lead, sales, and revenue by source
By monitoring YouTube Ads data in Contact Form 7, you can generate detailed performance reports such as:
- Leads, sales, and revenue by channel
- Leads, sales, and revenue by source
- Leads, sales, and revenue by campaign (aka. YouTube campaign)
- Leads, sales, and revenue by term (aka. YouTube ad group)
- Leads, sales, and revenue by content (aka. YouTube ad)
This gives you the ability to readjust your YouTube budget according to which campaigns, ad groups, and ads yield the highest leads, sales, and revenue.
Let’s explore the types of reports you can make!
1. Lead source reports
Create reports that track the number of leads generated by:
- Channel
- Source
- Campaign (aka. YouTube campaign)
- Term (aka. YouTube ad group)
- Content (aka. YouTube ad)
- Landing page
- Landing page subfolder
Example #1: Leads by channel
Use this report to identify the channel that generates the greatest number of leads.
Example #2: Leads by YouTube campaign
You can concentrate on a particular lead source (e.g., YouTube) and monitor the number of leads created by each YouTube campaign.
Example #3: Leads by YouTube ad
Once you determine which YouTube campaign is driving the most leads, you can explore which ad group or ad is responsible for those conversions.
2. Sales and revenue source reports
Once we’ve determined the YouTube campaign, ad group, and ad that generate leads, it’s important to check if those leads are converting into sales and contributing to revenue.
To track sales and revenue, direct your leads to a CRM such as GoHighLevel. In that way, you can trace results from all channels, sources, YouTube data (campaigns, ad groups, ads), landing pages, and subfolders.
Using this data, you can optimize your YouTube ad strategy to emphasize the channels, sources, campaigns, ad groups, and ads that yield the greatest sales and revenue.
You can build various types of sales and revenue reports, including:
- Sales and revenue by channel
- Sales and revenue by source
- Sales and revenue by campaign (aka. YouTube campaign)
- Sales and revenue by term (aka. YouTube ad group)
- Sales and revenue by content (aka. YouTube ad)
- Sales and revenue by landing page
- Sales and revenue by landing page subfolder
Example Scenario:
| Channel | Search Paid | Social Paid |
|---|---|---|
| Leads | 50 | 75 |
| Sales | 5 | 6 |
| Average Order Value | $150 | $100 |
| Revenue | $750 | $600 |
Following the launch of ads on Google (Search Paid) and YouTube (Social Paid), the “Leads by Channel” report initially showed YouTube ads generating more leads than Google Search ads.
However, upon analyzing sales and revenue figures in your CRM, you found that Search Paid ads yielded more revenue with fewer leads than Social Paid ads. Based on this information, you chose to adjust your budget toward the Search Paid channel.
LeadSources tracks the source of each lead in Contact Form 7, whether they come from ads, organic search, social, email, etc. and syncs that data with each submission. See the full breakdown on the lead source in Contact Form 7 page.