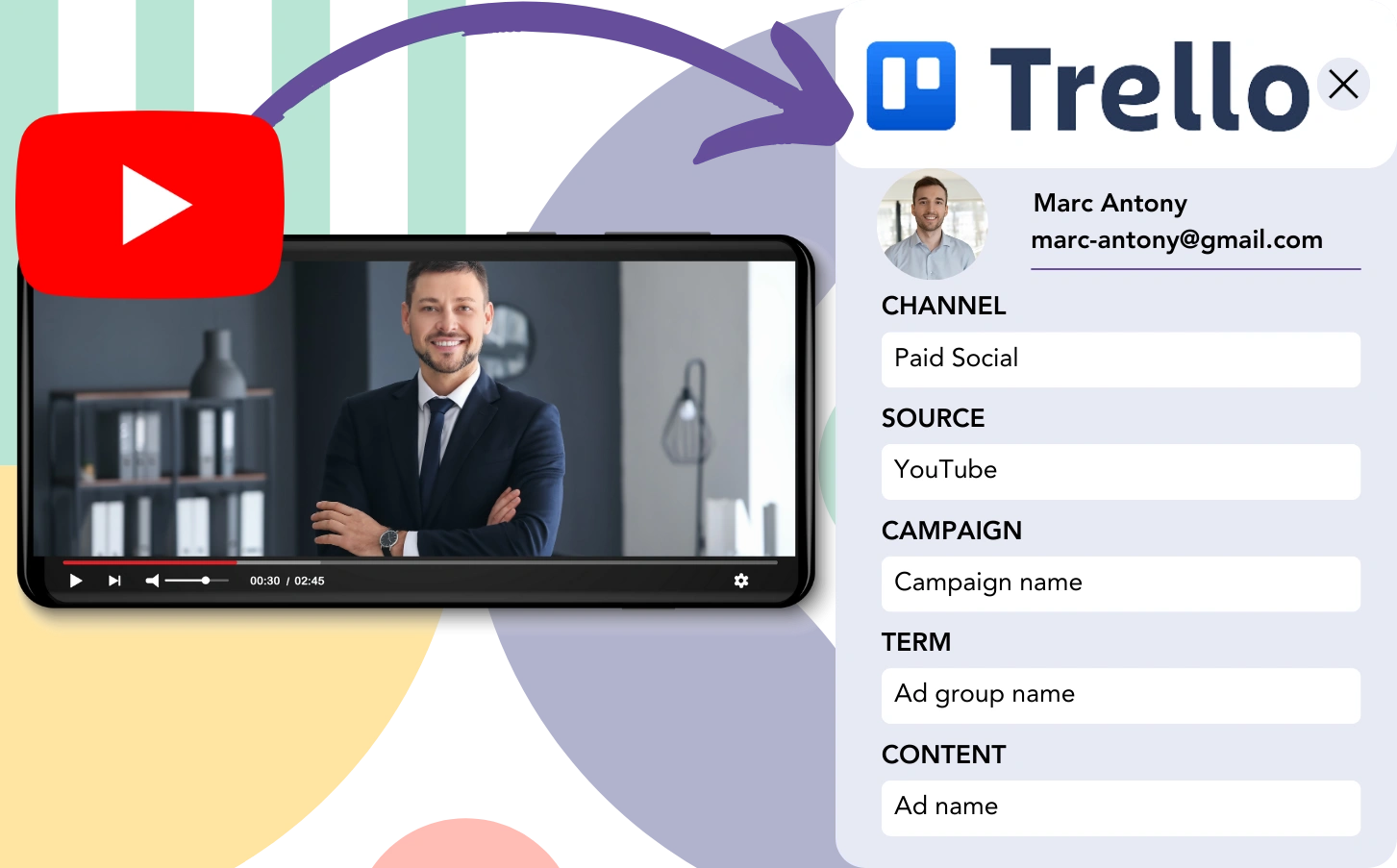You capture leads from YouTube and send them to Trello, however, it is not possible to link each lead to a specific YouTube ad. Once a lead becomes a customer, linking that customer to a specific YouTube ad is out of reach.
Not being able to track your YouTube ads means you can’t measure their effectiveness, so it’s hard to tell which ads truly yield leads and customers. Consequently, you continue investing without understanding their impact.
Fortunately, there’s a simple solution to link each lead to the precise YouTube campaign, ad group, and ad that generated it.
Let’s explore it step by step!
How to Track YouTube Ads in Trello
Step 1: Add Leadsources in the head tag of your website
Leadsources is a simple tracking tool for lead sources. Install it on your site, and it will record up to 7 details about each lead.
➡️ Sign up to Leadsources.io for free
➡️ Add the Leadsources tracking code to your site
Step 2: Add the UTM parameters to your YouTube Ads
Add UTM parameters to your ad URL to collect details from YouTube ads, like campaign, ad group, and ad. Here’s a sample:
UTM_source=YouTubeUTM_campaign=campaign-nameUTM_term=ad-group-nameUTM_content=ad-name
The URL should be structured like this in the end:
https://www.yourdomain.com/?&UTM_source=youtube&UTM_campaign=campaign-name&UTM_term=ad-group-name&UTM_content=ad-namePlease note: Leadsources ensures all lead source data is tracked, regardless of UTM parameters.
Step 3: Add the hidden fields in your form
Hidden fields are form fields that are not displayed to the user, yet they hold data that is sent when the form is submitted.
Leadsources stores lead source data in hidden fields. Upon submission of the form, these fields are automatically populated with YouTube Ads data.
Step 4: Capture the YouTube Ads data in Trello
When users click on your ads and enter your website, Leadsources fetches YouTube campaign, ad group, ad data, and much more.
Leadsources fills the hidden fields of your form with the necessary YouTube ad data.
When the form is submitted, Trello will show the YouTube ad data alongside the lead details (connecting your form to Trello is essential).
How does Leadsources work?
When a visitor enters your site, Leadsources fetches YouTube ad data and populates it into the hidden fields of your form. Once the form is submitted, this data, along with lead details like name and email, is forwarded to Trello.
Leadsources collects comprehensive lead source information for every lead:
| Lead source data | Fetched automatically |
| Channel | ✅ |
| Source | ✅ |
| Campaign | ✅ OR use UTM_campaign |
| Content | UTM_content parameter is required |
| Term | UTM_term parameter is required |
| Landing page | ✅ |
| Landing page subfolder | ✅ |
As indicated in the table above, when UTM parameters can’t be used—like for organic sources such as Google search or when your website is referenced in an article—Leadsources continues to capture the following lead source data:
- Channel
- Source
- Campaign
- Landing page
- Landing page subfolder
Leadsources uniquely tracks lead sources across both organic and paid marketing channels, unlike other software.
Performance reports: Lead, sales, and revenue by source
By utilizing YouTube Ads data in Trello, you can create reports analyzing performance, such as:
- Leads, sales, and revenue by channel
- Leads, sales, and revenue by source
- Leads, sales, and revenue by campaign (aka. YouTube campaign)
- Leads, sales, and revenue by term (aka. YouTube ad group)
- Leads, sales, and revenue by content (aka. YouTube ad)
With this insight, you can readjust your YouTube Ads budget to focus more on the campaigns, ad groups, and ads that yield the most leads, sales, and revenue.
Check out some of the reports you can easily generate!
1. Lead source reports
Design reports that display the quantity of leads generated by:
- Channel
- Source
- Campaign (aka. YouTube campaign)
- Term (aka. YouTube ad group)
- Content (aka. YouTube ad)
- Landing page
- Landing page subfolder
Example #1: Leads by channel
This report helps you track which channel is most effective in generating leads.
Example #2: Leads by YouTube campaign
This enables you to focus on a particular lead source (e.g., YouTube) and track the number of leads generated by individual YouTube campaigns.
Example #3: Leads by YouTube ad
After identifying the YouTube campaign with the highest number of leads, you can review which ad group or ad is contributing the most.
2. Sales and revenue source reports
Once we know the YouTube campaign, ad group, and ad that generate the leads, the next step is to figure out if these leads are converting into sales and revenue.
To gain insights into your sales and revenue, link your leads to a CRM like Trello. This allows you to monitor the performance of channels, sources, YouTube campaigns, ad groups, ads, landing pages, and subfolders.
With this data, you can optimize your YouTube Ads campaigns to focus on the channels, sources, campaigns, ad groups, and ads that yield the highest sales and revenue.
It’s easy to generate a variety of sales and revenue reports, such as:
- Sales and revenue by channel
- Sales and revenue by source
- Sales and revenue by campaign
- Sales and revenue by term (e.g., YouTube ad group)
- Sales and revenue by content (e.g., YouTube ad)
- Sales and revenue by landing page
- Sales and revenue by landing page subfolder
Example Scenario:
| Channel | Search Paid | Social Paid |
|---|---|---|
| Leads | 50 | 75 |
| Sales | 5 | 6 |
| Average Order Value | $150 | $100 |
| Revenue | $750 | $600 |
After launching ads on both Google and YouTube, the first “Leads by Channel” report demonstrated that YouTube’s Social Paid ads were more successful at generating leads than Google’s Search Paid ads.
After reviewing the sales and revenue data in Trello, you saw that the Search Paid channel brought in higher revenue with fewer leads than the Social Paid channel. You used this insight to adjust your budget, directing more funds to the Search Paid channel.
LeadSources tracks the source of each lead in Trello, whether they come from ads, organic search, social, email, etc. and syncs that data with each submission. See the full breakdown on the lead source in Trello page.