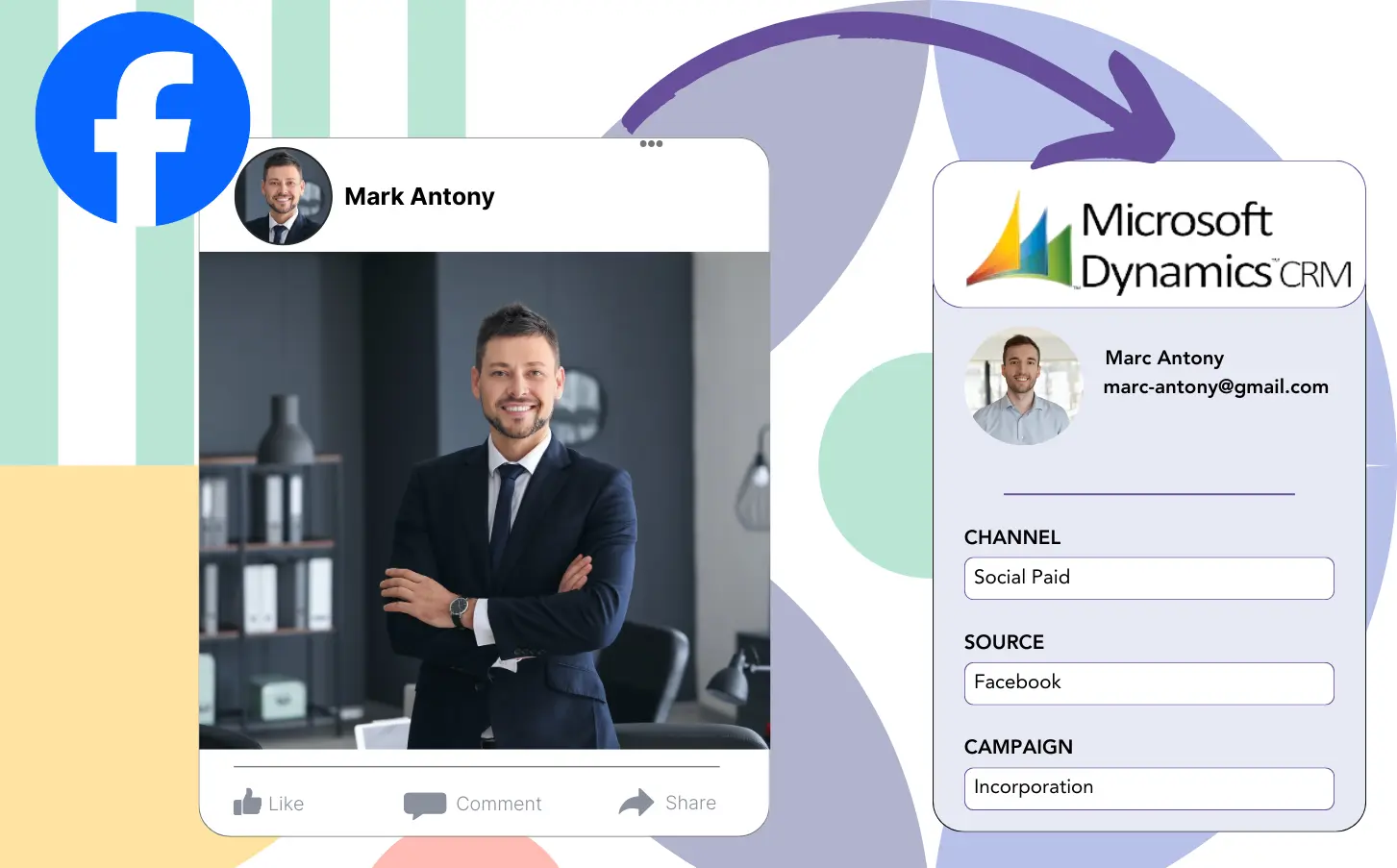You run lead generation ads on Facebook and direct the leads to Microsoft Dynamics CRM, but you’re unable to determine which ad produced each lead. This is making it unclear which ad is responsible when a lead becomes a customer.
This absence of data stops you from optimizing your Facebook ads, so you continue spending on multiple ads at the same time without knowing which ad is bringing in revenue.
Leadsource fixes this problem by associating each lead with the exact Facebook ad, campaign, audience, and ad set that brought it in.
You will learn in this article how to trace each lead back to a particular Facebook ad, campaign, ad set, and audience.
Let’s explore into this!
Capture Facebook ads in Microsoft Dynamics CRM
Step 1: Add Leadsources in the head tag of your website
Sign up to Leadsources.io, and benefit from our 14-day free trial.
Add the Leadsources tracking code in the head tag of your site – follow this easy step-by-step guide.
Step 2: Add the UTM parameters to your Facebook ads campaigns
Place the UTM parameters you want into your Facebook campaigns.
You can monitor the campaign, ad set, audience, and ad by using these UTM parameters, for example:
- UTM_source=facebook
- UTM_campaign=campaign-name
- UTM_term=ad-set-name
- UTM_content=ad-name
Leadsources gathers complete lead source data, such as channel, landing page, and landing page subfolder, even when UTM parameters are not present, providing detailed insights for each lead.
Step 3: Add the hidden fields in your form
You need to add hidden fields to the form on your landing page for Leadsources to save the lead source data.
Thus, when a new lead completes your form, Leadsources will automatically add the Facebook ads information to the hidden fields.
Check out our detailed guide to learn how to add hidden fields to your form and complete the setup.
Step 4: Capture the Facebook ads data in Microsoft Dynamics CRM
Upon clicking your Facebook ads and visiting your page, Leadsources automatically records the Facebook ads data, including campaign, ad, ad set, and audience.
Leadsources takes care of automatically inserting Facebook ads data into the hidden fields of your form.
Upon form submission, you can pass the Facebook ads data together with your leads to Microsoft Dynamics CRM automatically by connecting your form.
How does Leadsources work?
Adding the Leadsources tracking code to your site’s head tag enables it to capture Facebook ads data campaign, ad set, audience, and ad every time someone visits your site.
The Facebook ads data is stored in the hidden fields of your form once it is captured, and this data can be passed to your Microsoft Dynamics CRM alongside the lead.
Leadsources captures the subsequent data from visitors:
- Channel
- Source
- Campaign
- Content
- Term
- Landing page
- Landing page subfolder
Leadsources collects this lead source data regardless of whether UTM parameters are used.
Sometimes, it is not feasible to use UTM parameters:
- Google Search
- Instagram bio link
- Social media posts
- Etc.
For many lead source tracking tools, this is a challenge since they depend on UTM parameters for providing lead source data, whereas Leadsources tracks some lead source data even when UTM parameters are unavailable:
- Channel
- Source
- Landing page
- Landing page subfolder
Thus, in contrast to other tools, Leadsources enables lead data tracking across all channels:
- Organic Search
- Paid Search
- Organic Social
- Paid Social
- Referral
- Affiliate
- Display Advertising
- Direct Traffic
Leadsources sorts your traffic by channel without manual input, resulting in a clear dataset.
With Leadsources, you can develop effective lead source tracking for all channels within a centralized system.
How to run performance reports
Now that you have Facebook ads data integrated into Microsoft Dynamics CRM, you can produce several performance reports, including:
- Leads by channel
- Leads by campaign
- Leads by ad set
- Leads by audience
- Leads by ad
- Leads by landing page
- Leads by landing page subfolder
This enables you to analyze and adjust your Facebook ads budget with improved accuracy.
Let’s take a look at the various report types available for you to make.
Lead performance reports
These reports reveal the quantity of leads generated from:
- Channel
- Campaign
- Ad set
- Audience
- Ad
- Landing page
- Landing page subfolder
Example #1
Pull data from multiple channels (SEO, PPC, email, etc.) to create a report referred to as “Leads by Channel.”
Example #2
When you establish which channel is the most effective (e.g., Facebook ads), you can focus your attention on it to track the number of leads from every campaign.
Example #3
When you identify the leading lead-generating campaign, you can detect which particular audience, ad set, or ad contributes to these leads.
Sales performance report
Finding out which ads and keywords yield the highest number of leads is valuable, but do they translate into revenue?
Forwarding your form data to Microsoft Dynamics CRM simplifies the process of generating detailed sales performance reports.
Example:
| Channels | Search Paid | Social Paid |
| Leads | 50 | 75 |
| Sales | 5 | 6 |
| Average order value | $150 | $100 |
| Revenue | $750 | $600 |
After examining your Google and Facebook ads, you determined that Social Paid ads yielded a higher number of leads than Search Paid ads.
Following weeks of analysis, you discover that the Search Paid channel earned more revenue with a smaller number of leads than the Social Paid channel, which affects your decision to boost the budget for Search Paid campaigns.
LeadSources tracks the source of each lead in Microsoft Dynamics CRM, whether they come from ads, organic search, social, email, etc. and syncs that data with each submission. See the full breakdown on the lead source in Microsoft Dynamics CRM page.