You use UTM parameters when you drive traffic to your website, but lose them when visitor fill out your Typeform.
Sure, Typeform propose a solution to collect UTM parameters, but when your visitors come from a link containing UTM paramters, and start navigating other pages of your site, the UTM parameters are lost, and can’t be collected by Typeform anymore.
In this article, I will show you how to collect UTM parameters when a user submits your Typeform (even after they visited different pages of your site, and even if they visited your site months ago before submitting your form).
By connecting LeadSources with Typeform, you can track UTM parameters for each lead submitted.
When you connect LeadSources with Typeform, every lead that submits your form comes with a rich profile of 9 data points.
UTM parameters such as campaign, term, and content are also tracked.
If a user lands on your site clicking a link containing UTM parameters, and then navigates your website, the value of the UTM parameters are still tracked when this user submits your Typeform.
Now let’s imagine a user visits your site from a click containing UTM parameters, but exits your site without filling out your Typeform.
And this same user visits again your site 4 months later from a Direct channel., and fills out your form.
LeadSources will remember all previous visits and will provide a complete report of all the sessions that happened before the form submission.
This journey tracking allows you to understand the role that each marketing channel plays in your lead generation strategy.
That ad that was not driving leads and that you were about to close might actually be the entry door of all your leads. It’s just that you couldn’t see the full lead journey before.
Understanding the lead journey will help you make better decisions, increase your lead volume, and decrease your CPL.
Sign up to app.leadsources.io for free (we offer a 14-day free trial, cancel anytime).
Enter the URL of the website you want to track.
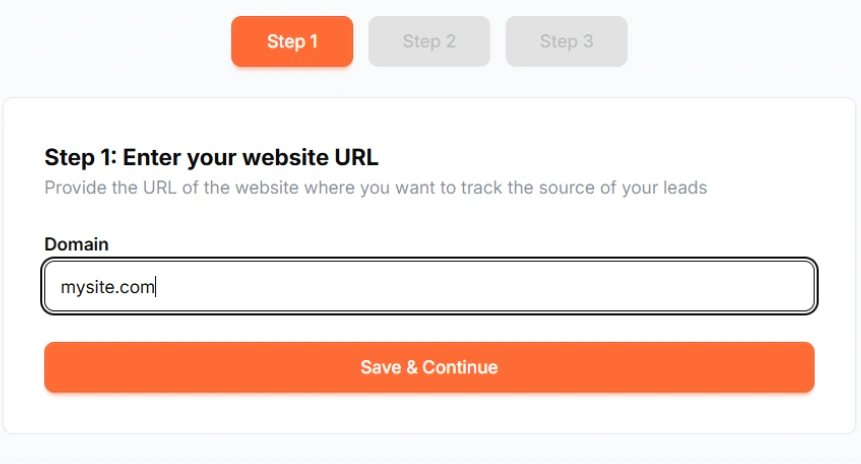
Copy and paste your LeadSources tracking code into the <head> section of your website
Enter your Typeform API credentials to establish the connection.
Select the form you want to track.
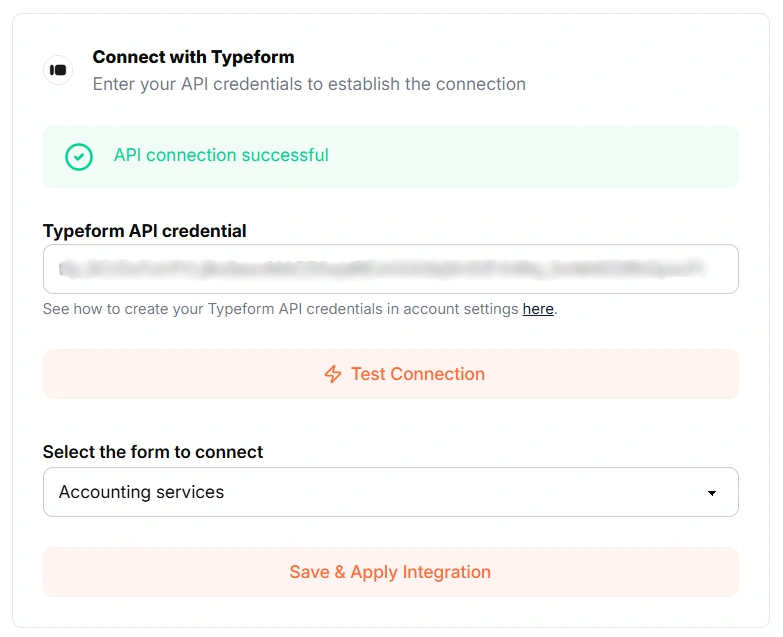
Start your free trial today and track the complete source of each lead throughout their journey
Automated page speed optimizations for fast site performance