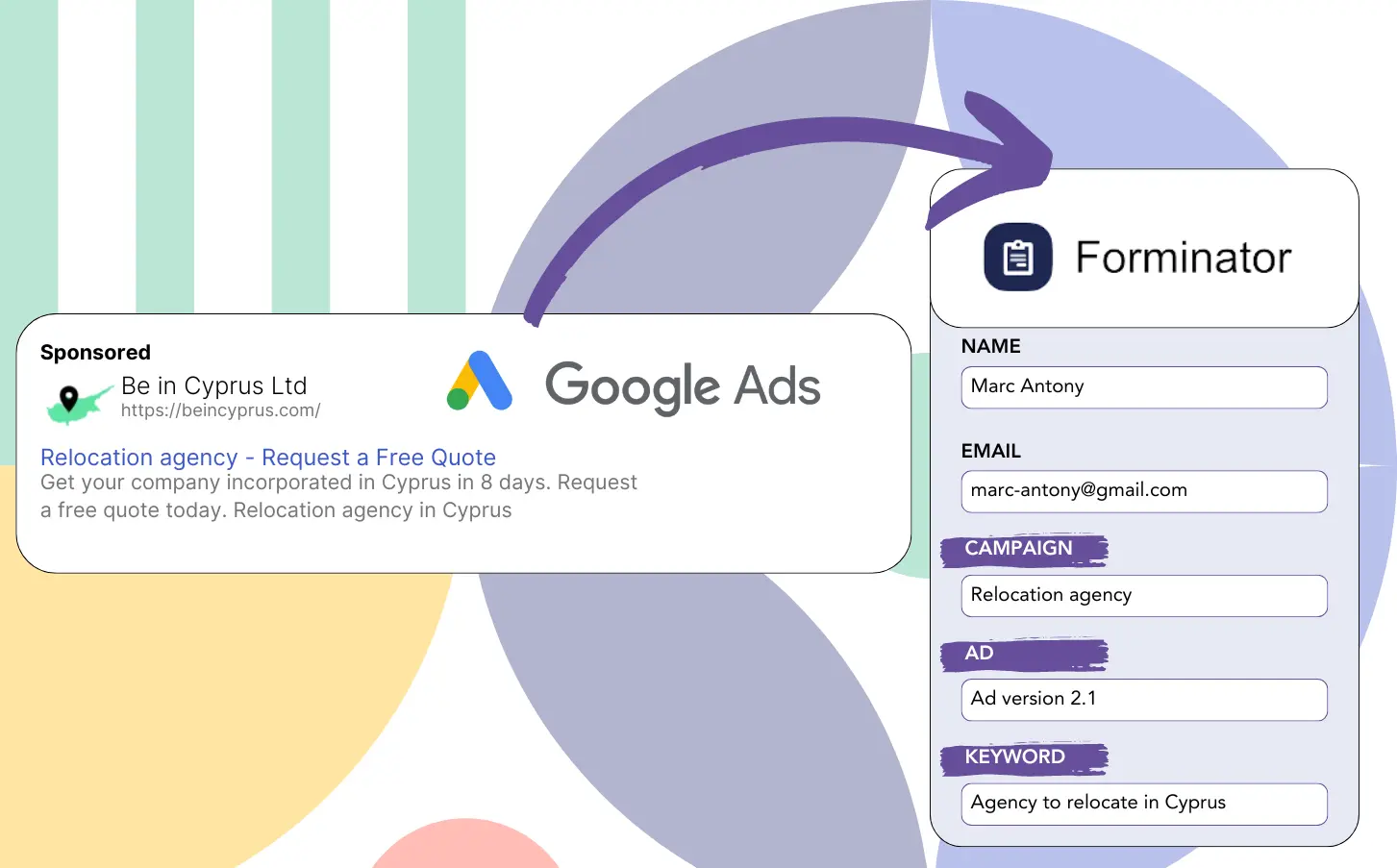Do you lack clarity on which Google Ads campaigns are generating your leads?
This issue is widely acknowledged: Google Ads can show lead counts by campaign, ad, or keyword, yet it does not offer detailed lead-level insights.
Therefore, it’s not possible to know which campaign, ad, or keyword led to the leads that successfully converted into customers.
Leadsources fixes this challenge.
Leadsources lets you track Google Ads performance (campaign, ad, keyword, etc.) at the individual lead level.
You can store every lead’s Google Ads data (campaign, ad, keyword, etc.) in Forminator.
Reports like “Lead-generating keywords” can help you decide which keywords to emphasize or cancel.
Let’s explore this further!
Capture Google Ads lead data in Forminator in 4 steps
Step 1: Add Leadsources in the head tag of your website
Sign up to Leadsources.io, and benefit from our 14-day free trial.
Add the Leadsources code to your site’s head tag. No technical coding skills are necessary.
Simply follow this easy step-by-step guide.
Step 2: Add the UTM parameters to your Google Ads campaigns
Insert the UTM parameters you want to follow into each Google Ads campaign.
You can add the following UTM parameters to your ad:
- UTM_source
- UTM_campaign
- UTM_term
- UTM_content
Leadsources collects additional data like channel, landing page, and landing page subfolder, which is not part of UTM parameters, for a comprehensive lead-level view.
Step 3: Add the hidden fields in Forminator
As users complete your Forminator (name, email, etc.), Leadsources automatically inserts Google Ads data (campaign, ad, keyword, landing page, etc.) into the hidden fields.
Use this step-by-step guide to incorporate hidden fields into Forminator.
The Google Ads data will be automatically added to your Forminator by Leadsources.
Step 4: Capture the Google Ads data in Forminator
When a visitor arrives on your page after clicking your Google Ads ad, Leadsources records the Google Ads data (campaign, ad, keyword, landing page, etc.).
Google Ads information is automatically added to the hidden fields in your Forminator by Leadsources.
Upon submitting the form, the Google Ads data and form answers are sent to the Forminator submissions page.
How does Leadsources work?
By including the Leadsources code in your site’s head tag, it will gather Google Ads data (UTM parameters and referrer) every time a visitor accesses your site.
The Google Ads data is then captured in the hidden fields of your Forminator.
Even without UTM parameters, Leadsources will gather information about visitors through the referrer:
- Channel
- Source
- Campaign
- Landing page
- Landing page subfolder
Even without UTM parameters, this method allows you to monitor key lead source data, including:
- On Google Search
- On your Instagram bio link
- On your social media posts
- Etc.
Most tools rely on UTM parameters to track lead data (mainly for paid and referral sources) – this can be an issue!
Unlike most tools, Leadsources collects lead data from every channel, even without UTM parameters:
- Organic Search
- Paid Search
- Organic Social
- Paid Social
- Referral
- Affiliate
- Display Advertising
- Direct Traffic
This enables you to aggregate and manage all lead source data from one central location.
Pro tip:
Track Google Ads data in all the popular online form builders, including Cognito Forms, Gravity Forms, Jotform, Typeform, WPForms, and more. Learn how to add Google Ads UTM parameters in any form builder.
How to run performance reports
With Google Ads data recorded in Forminator, you can now create reports on performance such as:
- Leads per campaign
- Leads per ad
- Leads per keyword
- Etc.
This provides you with the information needed to make smart decisions about your Google Ads spending.
Let’s investigate the various reports you can develop.
Lead performance reports
You can run reports that reveal the volume of leads produced by:
- Channel
- Campaign
- Ad
- Keyword
- Landing page
- Landing page subfolder
Example #1
Export the data from campaigns across various channels (SEO, PPC, email, etc.) to create a report called “Leads by Channel.”
Example #2
Once you establish which channel produces the most leads (e.g., Google Ads), you can focus on that channel to see detailed lead counts for each ad campaign.
Example #3
After finding the campaign with the most lead generation, you can examine which keywords are most effective in producing these leads.
Sales performance report
Determining which ads and keywords bring in the most leads is key, but does this translate into higher revenue?
By integrating Forminator with a CRM, you can develop powerful sales reports.
Example:
| Channels | Search Paid | Social Paid |
| Leads | 50 | 75 |
| Sales | 5 | 6 |
| Average order value | $150 | $100 |
| Revenue | $750 | $600 |
After conducting ads on Google and Facebook, you saw that Social Paid ads brought in more leads than Search Paid ads.
After analyzing lead conversions for several weeks, you discovered that the Search Paid channel earned more revenue with fewer leads than the Social Paid channel. This suggests adjusting the budget to favor Search Paid campaigns.
LeadSources tracks the source of each lead in Forminator, whether they come from ads, organic search, social, email, etc. and syncs that data with each submission. See the full breakdown on the lead source in Forminator page.