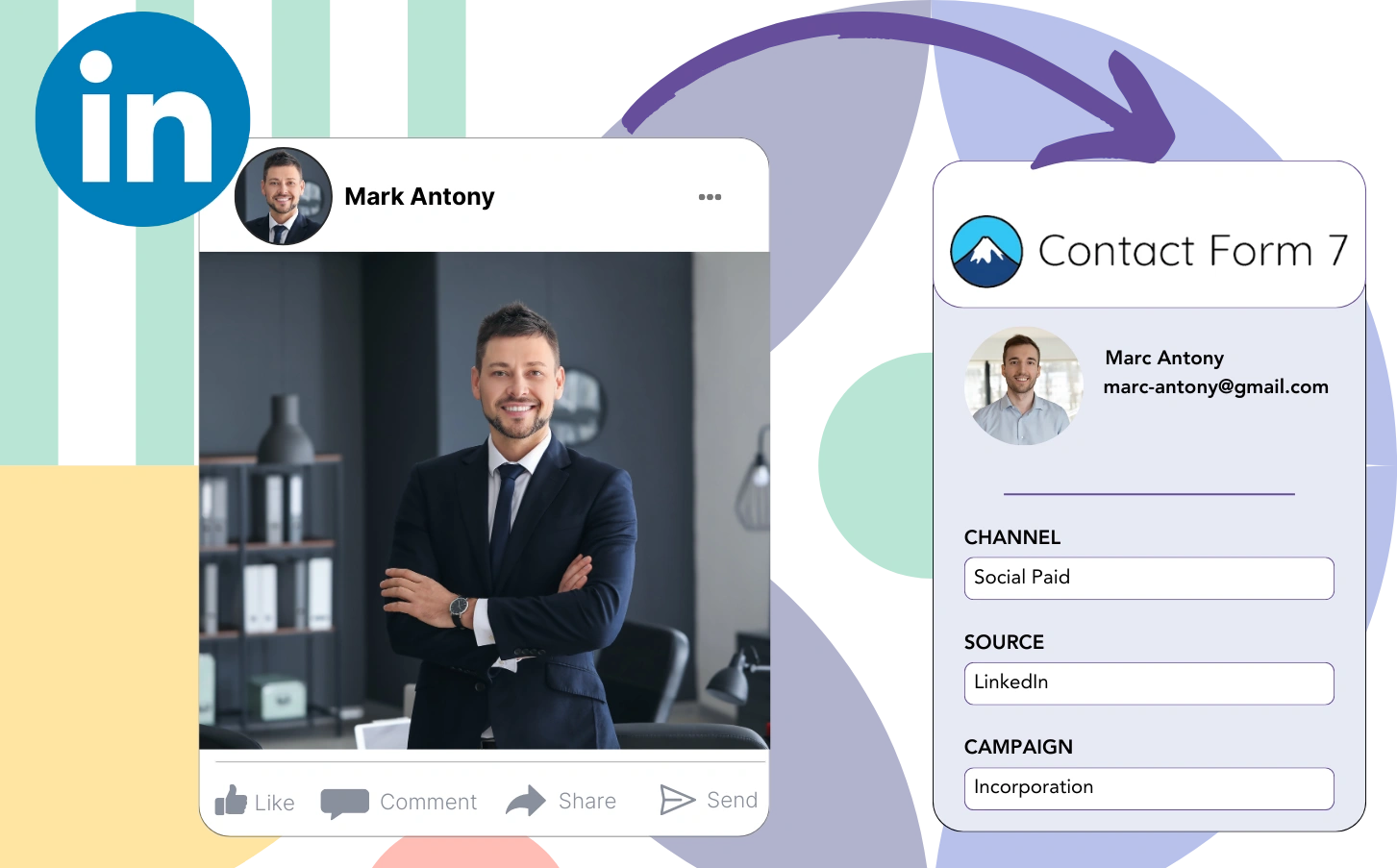Have you invested in LinkedIn advertising, but find it challenging to track which ads are contributing to your leads, sales, and revenue?
While you may understand how many leads overall came from your LinkedIn ads, the challenge lies in breaking it down by individual leads.
Consequently, you don’t have insight into which LinkedIn ad led to customer conversions, preventing you from optimizing your budget.
This issue is resolved with Leadsources.
By capturing your LinkedIn ads data, campaign, audience, ad, etc., Leadsources provides detailed visibility down to the lead level.
Contact Form 7 allows you to store detailed LinkedIn ad data, such as campaign, audience, and ad specifics for every lead.
With these reports, like “Ads that generated the most leads,” you can decide which ads to continue promoting or discontinue.
Let’s dive into it!
Capture LinkedIn ads in Contact Form 7
Step 1: Add Leadsources in the head tag of your website
Sign up to Leadsources.io, and benefit from our 14-day free trial.
Add the Leadsources tracking code within the head tag of your site.
No code is necessary, follow this easy step-by-step guide.
Step 2: Add the UTM parameters to your LinkedIn campaigns
Add the desired UTM parameters for tracking within each of your LinkedIn ads, such as campaign, audience, ad, etc.
As an example, think about including the following UTM parameters in your LinkedIn ad links:
- UTM_source
- UTM_campaign
- UTM_term
- UTM_content
Be aware that Leadsources collects lead source data without the use of UTM parameters, including channel, landing page, and landing page subfolder, ensuring a thorough overview of your leads on an individual level.
Step 3: Add the hidden fields in Contact Form 7
Upon submission of your Contact Form 7 form, Leadsources fills the hidden fields with the relevant LinkedIn ads data, such as campaign, audience, ad, etc.
Refer to our detailed instructions to add hidden fields in Contact Form 7, ensuring the completion of your setup.
Leadsources then stores the LinkedIn ads data directly within your Contact Form 7 form (see Step 4 for details).
Step 4: Capture the LinkedIn ads data in Contact Form 7
When a visitor interacts with your LinkedIn ad, Leadsources captures relevant ad data (campaign, ad set, audience, ad, etc.) upon their arrival at your website.
Leadsources automatically populates the hidden fields of your Contact Form 7 form with the LinkedIn ads data.
Upon submission of the form, both the LinkedIn ads data and the form’s responses are sent to the Contact Form 7 submissions page for every lead generated.
How does Leadsources work?
By adding the Leadsources tracking code to the head tag of your site, you can collect LinkedIn ads data (campaign, audience, ad, etc.) each time a visitor lands on your website.
Once captured, the LinkedIn ads data is securely saved in the hidden fields of your Contact Form 7 form.
The following visitor data will be gathered by Leadsources:
- Channel
- Source
- Campaign
- Content
- Term
- Landing page
- Landing page subfolder
With this capability, you can track critical lead source information, even when UTM parameters cannot be utilized, particularly when traffic arises from organic sources such as:
- Google Search
- Instagram bio link
- Social media posts
- Etc.
While most tools need UTM parameters to gather lead information, Leadsources operates smoothly even in their absence, providing thorough tracking of your lead source.
Thus, in contrast to other tools, Leadsources captures lead data from all channels:
- Organic Search
- Paid Search
- Organic Social
- Paid Social
- Referral
- Affiliate
- Display Advertising
- Direct Traffic
This enables you to monitor and unify all lead source data into a single central location.
Pro tip:
Track LinkedIn ads in your favorite online form builder, including Cognito Forms, Gravity Forms, Jotform, Typeform, or WPForms. Using another online form builder? Check our guide on how to track LinkedIn ads in your form.
How to run performance reports
Now that your LinkedIn ads data is stored in Contact Form 7, you can create performance reports including:
- Leads per campaign
- Leads per Ad set
- Leads per audience
- Leads per ad
- Etc.
This allows you to make better decisions about your LinkedIn budget.
Let’s examine the various types of reports you can create.
1. Lead performance reports
Reports can be created to illustrate the volume of leads generated from:
- Channel
- Campaign
- Ad set
- Audience
- Ad
- Landing page
- Landing page subfolder
Example #1
You have the ability to export data from campaigns in different channels (SEO, Social Paid, Email, etc.) and create a report called “Leads by Channel.”
Example #2
After determining the highest-performing channel (e.g., LinkedIn ads), you can focus on it to review the number of leads from each individual campaign.
Example #3
Once you discover the campaign that generates the most leads, you can look into which particular LinkedIn audience, campaign, or ad contributed to these leads.
2. Sales performance report
Understanding which LinkedIn ads and audiences are most effective is crucial for optimizing your marketing strategy. However, how do you ensure that these leads translate into actual sales and revenue?
Utilizing a CRM (such as GoHighLevel) to analyze your Contact Form 7 data allows for a comprehensive understanding of lead conversion rates. Consequently, you can generate insightful sales reports that reflect your LinkedIn ads data (campaign, ad, audience, etc.).
Review this illustration:
| Channels | Search Paid | Social Paid |
| Leads | 50 | 75 |
| Sales | 5 | 6 |
| Average order value | $150 | $100 |
| Revenue | $750 | $600 |
After reviewing the data from various campaigns, the “Leads by Channel” report demonstrated that LinkedIn’s Social Paid ads outperformed their Search Paid counterparts in terms of lead generation.
Upon analyzing the sales figures alongside the revenue data from your CRM export, you observed that the Search Paid channel was responsible for generating a greater revenue amount despite yielding a lower number of leads than the Social Paid channel, suggesting a strategic enhancement of the Search Paid budget might be necessary.
Moreover, these reports can provide insights into revenue performance across different channels:
- Sales and revenue by source
- Sales and revenue by campaign
- Sales and revenue by content (aka. ad)
- Sales and revenue by term (aka. audience)
- Sales and revenue by landing page
- Sales and revenue by landing page subfolder
LeadSources tracks the source of each lead in Contact Form 7, whether they come from ads, organic search, social, email, etc. and syncs that data with each submission. See the full breakdown on the lead source in Contact Form 7 page.